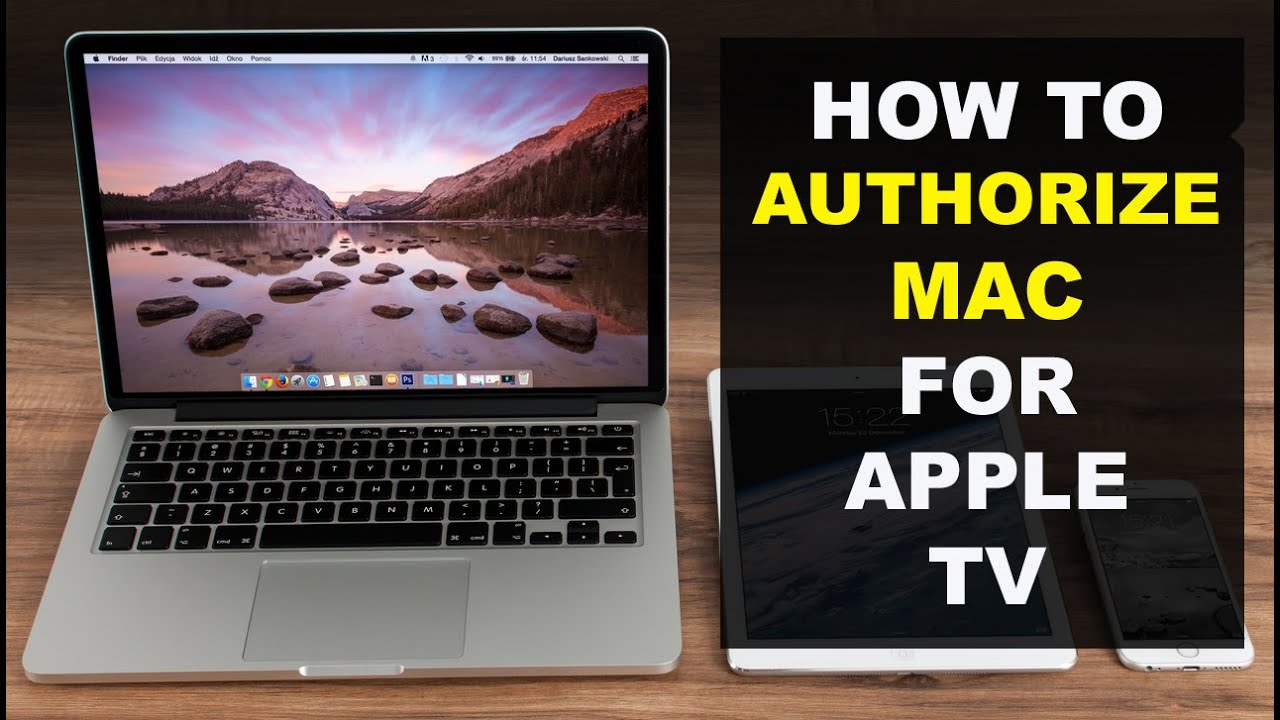Looking for a simple solution to get YouTube on your Apple TV? Well, you’ve come to the right place! It’s no secret that Apple TV offers a wide range of entertainment options, but sometimes finding specific apps, like YouTube, can be a bit tricky. But fret not, because we’ve got you covered with the step-by-step guide on how to get YouTube on Apple TV. So whether you’re a fan of cat videos, tutorials, or just want to catch up on your favorite channels, keep reading to discover how to seamlessly integrate YouTube into your Apple TV experience.
Table of Contents
- 1 How Do I Get YouTube on Apple TV?
- 2 Frequently Asked Questions
- 3 Final Thoughts
How Do I Get YouTube on Apple TV?
Introduction
Apple TV is a fantastic media streaming device that allows users to access a wide range of entertainment options, including popular streaming platforms like YouTube. If you’re wondering how to get YouTube on your Apple TV, you’ve come to the right place! In this article, we’ll guide you through the process step by step, ensuring that you have YouTube up and running on your Apple TV in no time.
Using the YouTube App on Apple TV
To enjoy the vast world of YouTube on your Apple TV, you’ll need to download and install the YouTube app. Follow these steps to get started:
- Turn on your Apple TV and navigate to the main menu.
- Scroll to the App Store icon and select it.
- Within the App Store, use the search function to find the YouTube app. You can either type “YouTube” in the search bar or use the dictation feature on your Apple TV remote.
- Once you’ve found the YouTube app, click on it to open the app page.
- Click on the “Get” button to initiate the download and installation process. If you’ve previously downloaded the app, you’ll see an “Open” button instead.
- Wait for the app to download and install. The progress will be indicated by a loading bar on the app icon.
- Once the installation is complete, you can find the YouTube app on your Apple TV’s main menu. Simply select it to launch the app.
Logging into YouTube on Apple TV
After successfully installing the YouTube app on your Apple TV, the next step is signing in to your YouTube account. This ensures that you have access to your personalized subscriptions, playlists, and recommendations. Here’s how you can log into YouTube on your Apple TV:
- Open the YouTube app on your Apple TV from the main menu.
- On the YouTube home screen, navigate to the left sidebar and select the “Sign In” option.
- A unique code will appear on the screen along with instructions.
- Using your smartphone, tablet, or computer, open a web browser and visit youtube.com/activate.
- Enter the code displayed on your Apple TV into the provided field on the activation webpage.
- Click on the “Allow” button to grant the YouTube app access to your account.
- Once you’ve completed the above steps successfully, you’ll see a confirmation message on your Apple TV, indicating that you’re signed in to YouTube.
Exploring the YouTube App on Apple TV
Now that you’re signed into YouTube on your Apple TV, let’s take a closer look at the app and its features:
1. Home
The Home tab is the default landing page of the YouTube app on Apple TV. It provides you with personalized recommendations based on your viewing history and subscriptions. Scroll through the suggested videos and discover exciting content tailored to your interests.
2. Subscriptions
In the Subscriptions tab, you’ll find the latest uploads from the YouTube channels you’re subscribed to. This section allows you to stay up to date with your favorite creators and catch their newest videos directly on your Apple TV.
3. Library
The Library tab is where you can access your saved playlists, liked videos, and watch history. It offers quick access to your personalized content, making it easier to find videos you’ve previously enjoyed or bookmarked.
4. Search
The Search tab enables you to explore YouTube’s vast library by entering specific keywords or phrases. It’s a convenient way to find videos on specific topics, genres, or even specific channels.
5. Settings
The Settings tab allows you to customize various aspects of your YouTube experience on Apple TV. Here, you can manage your account preferences, adjust playback settings, and link or unlink additional YouTube accounts.
Troubleshooting YouTube on Apple TV
Sometimes, you may encounter issues while using the YouTube app on Apple TV. Here are a few common problems and their solutions:
1. App Not Working
If the YouTube app is not working or crashing on your Apple TV, try the following:
- Force quit the YouTube app by double-pressing the TV/Home button on your Apple TV remote, then swipe left or right to find the app and swipe up to close it. Reopen the app to see if the issue persists.
- Restart your Apple TV by going to Settings > System > Restart.
- Ensure that your Apple TV is running the latest software version. Go to Settings > System > Software Updates and select “Update Software” if an update is available.
- If all else fails, uninstall the YouTube app and reinstall it using the App Store on your Apple TV.
2. Playback Issues
If you’re experiencing problems with video playback, try these troubleshooting steps:
- Check your internet connection. A stable and fast internet connection is crucial for smooth streaming. Ensure that your Apple TV is connected to Wi-Fi or an Ethernet cable.
- Restart your modem and router to fix any potential network issues.
- If the video quality is poor, navigate to the video settings within the YouTube app and manually adjust the resolution. Lowering the resolution may lead to smoother playback on slower internet connections.
3. Sound Issues
In case you encounter sound-related problems, consider the following solutions:
- Check the audio output settings on your Apple TV. Go to Settings > Audio and Video > Audio Output and ensure the correct audio output device is selected.
- Verify the volume levels on both your Apple TV and connected audio devices. Ensure that the volume is not muted or set too low.
- If using an external sound system, check the cables and connections to make sure everything is properly connected.
Enjoy YouTube on Apple TV
Now that you’re equipped with the knowledge of how to get YouTube on your Apple TV, you can enjoy a wide array of videos, music, and entertainment right from your TV screen. Whether you’re looking to watch vlogs, tutorials, or entertaining content, YouTube on Apple TV provides a seamless experience for all your viewing needs. Start exploring the vast world of YouTube and indulge in endless hours of entertainment!
How to Install YouTube on ANY Apple TV (3 Different Ways)
Frequently Asked Questions
How do I download the YouTube app on Apple TV?
To download the YouTube app on your Apple TV, follow these steps:
- Go to the home screen of your Apple TV and navigate to the App Store.
- Using the remote, select the Search option and type “YouTube” in the search bar.
- From the search results, select the official YouTube app.
- Click on the “Download” or “Get” button to start the installation process.
- Once the app is downloaded and installed, you can launch it from the home screen of your Apple TV.
Can I sign in to my YouTube account on Apple TV?
Yes, you can sign in to your YouTube account on Apple TV. After launching the YouTube app, follow these steps:
- Click on the “Sign In” option on the app’s home screen.
- A screen will appear with a unique code.
- On your computer or mobile device, open a web browser and visit youtube.com/activate.
- Enter the code displayed on your Apple TV and click on the “Next” button.
- Sign in to your Google account associated with your YouTube account.
- Once signed in, your YouTube account will be linked to your Apple TV.
Can I watch YouTube videos on Apple TV without the app?
Yes, you can watch YouTube videos on Apple TV even without the app by using AirPlay. AirPlay allows you to stream content from your iPhone, iPad, or Mac directly to your Apple TV. Simply follow these steps:
- Make sure your Apple TV and the device you want to stream from are connected to the same Wi-Fi network.
- Open the YouTube app on your iPhone, iPad, or Mac.
- Find the video you want to watch and tap on the AirPlay icon.
- Select your Apple TV from the list of available devices.
- The video will start playing on your Apple TV.
Is the YouTube app available on all Apple TV models?
The YouTube app is available on most Apple TV models. However, the availability may vary depending on the age and generation of your Apple TV. Make sure your Apple TV is running the latest tvOS version to access the App Store and check for the YouTube app.
Can I subscribe to YouTube Premium through Apple TV?
No, you cannot subscribe to YouTube Premium directly through the YouTube app on Apple TV. To subscribe to YouTube Premium, you need to go to youtube.com/premium in a web browser on your computer or mobile device.
Once subscribed, you can sign in to your YouTube account on Apple TV and enjoy the benefits of YouTube Premium, such as ad-free videos and background playback.
Final Thoughts
To get YouTube on Apple TV, follow these simple steps. Firstly, ensure your Apple TV is connected to the internet. Next, navigate to the App Store on your Apple TV and search for the YouTube app. Then, download and install the app on your Apple TV. Once installed, open the YouTube app and sign in with your Google account. You can now enjoy watching your favorite YouTube videos directly on your Apple TV. With these easy steps, you can effortlessly access and enjoy YouTube on your Apple TV.