Your iPad offers many features for navigating the digital realm. One such capability is How Do I Turn Off Private Browsing on iPad. Private browsing ensures a discreet online experience. Yet, you may want to turn it off sometime. Understanding the process is crucial, whether you’re a novice iPad user . In this guide, we’ll show you how to disable private browsing on your iPad. This ensures you have complete control over your browsing preferences. Let’s embark on this journey. First, switch off private browsing. Then, tailor your iPad’s settings to your preferences.
If you’ve ever wondered how to turn off private browsing on your iPad, it’s like flipping a switch. You step back into the regular browsing world. In the simplest terms, private browsing is like wearing an online incognito cloak. Turning it off is like taking it off. It lets your iPad go back to its regular internet attire. Let’s walk through this together in the easiest way possible!
Table of Contents
Understanding Private Browsing:
Private browsing, also called Incognito mode in some browsers, enhances privacy. Your device does not store your browsing history, search history, and other data. It’s a handy tool when you want to keep your online activities confidential. Yet, there are times when you may need to disable this feature for various reasons. You may be interested in this also: Where Is the Microphone on iPhone 11
Private browsing on the iPad is a useful feature. It allows users to surf the web without leaving any traces on their device. Yet, there may be instances when you want to disable this mode. In this detailed guide, we’ll walk you through the steps on how to turn off private browsing on your iPad. Whether you’re using Safari or another browser, we’ve got you covered
How to Turn Off Private Browsing on Safari:
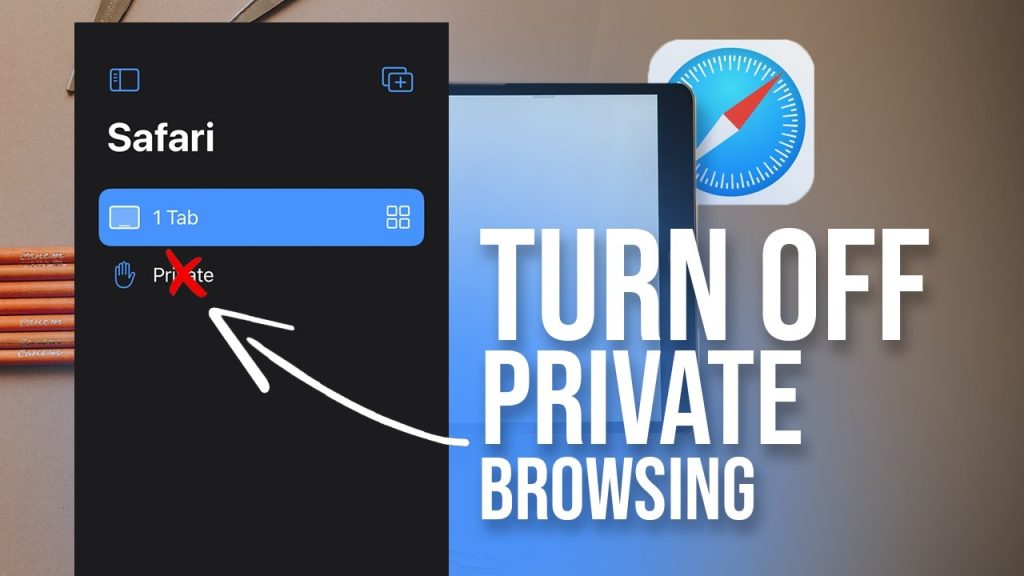
- Open Safari
- Locate the Tabs Icon
- Close Private Browsing Tabs
- Confirm the Change
Open Safari
Open the Safari browser on your iPad. It’s the default browser, and you can identify it by its compass icon.
Locate the Tabs Icon
Look for the icon that represents the number of open tabs at the bottom-right corner of the screen. Tap on it to reveal your open tabs.
Close Private Browsing Tabs
If you see “Private” written in the black background, it means you are in private browsing mode. To turn it off, close all the private tabs. Tap on the “Close All” option to shut down all open tabs.
Confirm the Change
Once you’ve closed all private tabs, your Safari browser is no longer in private mode. Confirm this by reopening a new tab, and you’ll notice the absence of the dark background.
How to Turn Off Private Browsing on Other Browsers:
- For Google Chrome:
- For Mozilla Firefox:
For Google Chrome:
If you’re using Google Chrome on your iPad, the steps are different.
- Open Chrome and tap on the three dots at the bottom-right corner.
- Select “New Incognito Tab” to enter private mode.
- To exit, tap on the same three dots and choose “Close Incognito Tabs.”
For Mozilla Firefox:
- Mozilla Firefox has its way of handling private browsing.
- Open Firefox and tap on the mask icon at the bottom.
- Close the private tabs using the “Close All” option.
- Confirm the exit by reopening a new tab.
FAQs:
Can I turn off private browsing for specific tabs only?
No, private browsing is an all-or-nothing feature. You either browse with all tabs or disable it for all tabs.
Will turning off private browsing erase my browsing history?
No, turning off private browsing doesn’t delete your existing browsing history. It prevents the browser from continuing to save your activities in private mode.
Are there any risks associated with private browsing?
Private browsing is generally secure. Keep in mind that it doesn’t make you completely anonymous online. Your internet service provider and certain websites can still track your activities.
Can I enable private browsing through settings?
No, users start private browsing per session. You need to activate it each time you open a new tab.
Conclusion:
In this guide, we’ve covered the step-by-step process to turn off private browsing on your iPad. We focused on Safari, Google Chrome, and Mozilla Firefox. Disabling private browsing is a straightforward task. It ensures your browser is back to its regular mode, saving your history and preferences. By following these simple instructions, you can manage privacy settings on your iPad. Always be mindful of your online activities and adjust your privacy preferences. Remember, private browsing adds a layer of privacy.
Yet, it doesn’t replace the need for other security measures. For example, use strong passwords and keep your device updated. Stay informed, stay secure! And there you go – you’ve mastered the art of turning off private browsing on your iPad! It’s like telling your iPad, “Okay, no more secret internet adventures for now.” The online world is now back to its regular, non-secretive self on your device. Keep enjoying your digital journey!

