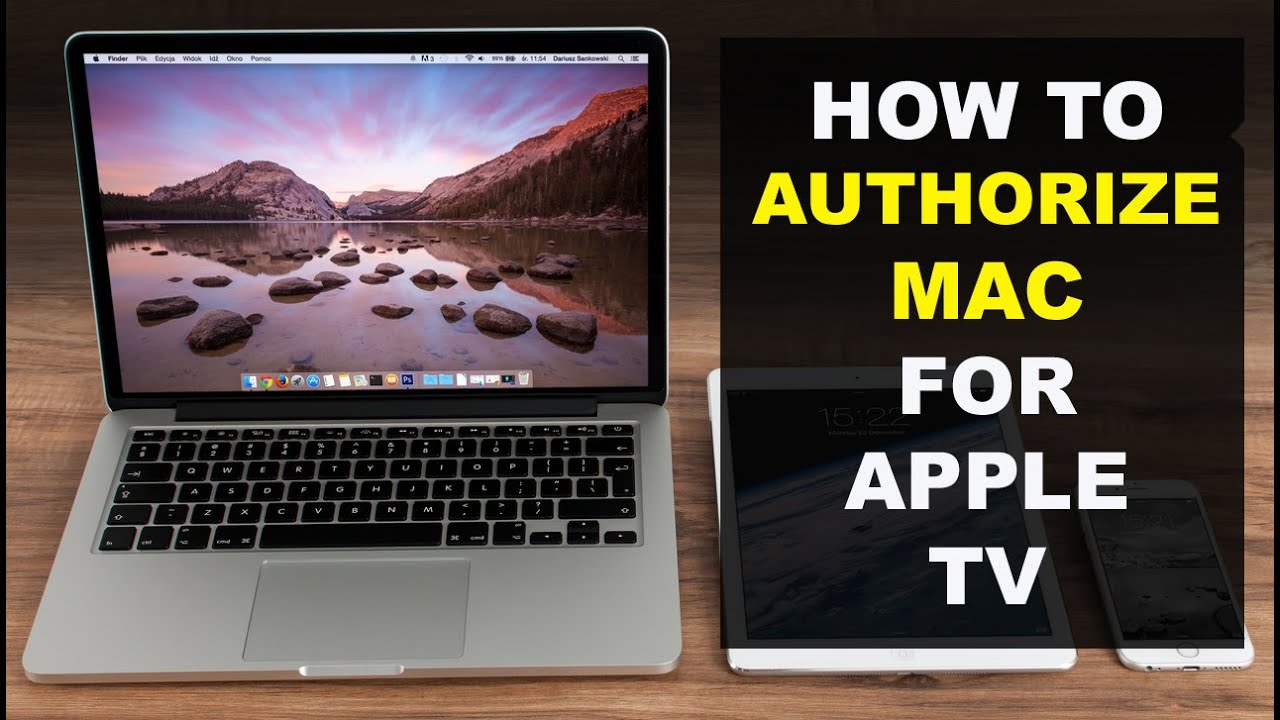Looking to enjoy Hulu on your Apple TV? Wondering how to add Hulu to Apple TV? We’ve got you covered! In this article, we’ll walk you through the simple steps to seamlessly integrate Hulu into your Apple TV setup. No need to search for convoluted solutions or spend hours troubleshooting – we’ve got an easy and straightforward method that anyone can follow. Whether you’re a tech-savvy enthusiast or a beginner, our guide will help you get Hulu up and running on your Apple TV in no time. So, let’s dive in and explore how to add Hulu to Apple TV effortlessly.
Table of Contents
How to Add Hulu to Apple TV
Introduction
In this digital age, streaming services have become an integral part of our entertainment routine. Apple TV offers a vast array of streaming options, and Hulu is one of the most popular choices for streaming movies and TV shows. If you’re wondering how to add Hulu to your Apple TV, you’ve come to the right place. In this guide, we’ll walk you through the step-by-step process to add Hulu to your Apple TV device effortlessly.
Requirements
Before adding Hulu to your Apple TV, there are a few prerequisites you need to ensure:
- An Apple TV device (4th generation or later)
- A stable internet connection
- An active Hulu subscription
- An Apple ID
Steps to Add Hulu to Apple TV
Step 1: Turn on your Apple TV
Make sure your Apple TV device is plugged in and turned on. Connect it to your TV using an HDMI cable, and select the appropriate input on your TV to display the Apple TV interface.
Step 2: Access the App Store
Using the Apple TV remote, navigate to the main screen and look for the App Store app. It is represented by a blue icon with a white capital “A” in the center.
Step 3: Search for Hulu
Once you’re in the App Store, locate the Search tab and enter “Hulu” using the on-screen keyboard. Select the Hulu app from the search results. Alternatively, you can use the Siri voice search feature by pressing the dedicated Siri button on your Apple TV remote and saying “Hulu.”
Step 4: Install Hulu
After selecting the Hulu app, you’ll be directed to its app page. Click on the “Get” or “Install” button to begin the installation process. If prompted, enter your Apple ID and password to authorize the installation. The Hulu app will then start downloading and installing on your Apple TV.
Step 5: Launch Hulu
Once the installation is complete, you can find the Hulu app on your Apple TV’s main screen. Click on the app icon to launch Hulu.
Step 6: Sign in to Hulu
Upon launching the Hulu app, you’ll be prompted to sign in with your Hulu credentials. Enter your email address and password associated with your Hulu subscription. If you’re a new user, you can sign up for Hulu directly within the app.
Step 7: Start Enjoying Hulu
Congratulations! You have successfully added Hulu to your Apple TV. Browse through the vast library of movies and TV shows, and start streaming your favorite content right away.
Troubleshooting Tips
1. Update Your Apple TV Software
If you encounter any issues during the installation process or while using Hulu, ensure that your Apple TV software is up to date. Go to the Settings app, select “System,” then “Software Updates,” and check for any available updates.
2. Restart Your Apple TV
A simple restart can often resolve minor glitches and improve overall performance. Go to the Settings app, select “System,” then “Restart” to reboot your Apple TV.
3. Check Your Internet Connection
A stable internet connection is crucial for streaming services like Hulu. Make sure your Apple TV is connected to a reliable Wi-Fi network or use an Ethernet cable for a wired connection.
4. Reinstall the Hulu App
If you’re experiencing persistent issues with Hulu on your Apple TV, you can try uninstalling and reinstalling the Hulu app. To delete the app, navigate to the app icon using the Apple TV remote, press and hold the touchpad until the app starts to wiggle, and press the Play/Pause button. Then, select “Delete” from the options menu. Follow the steps outlined earlier to reinstall the app from the App Store.
Adding Hulu to your Apple TV is a straightforward process that can be accomplished in a few simple steps. With a wide selection of movies and TV shows at your fingertips, Hulu provides endless entertainment possibilities for Apple TV users. By following the steps outlined in this guide, you’ll be able to seamlessly add Hulu to your Apple TV and start enjoying your favorite content in no time.
Remember to always keep your Apple TV software up to date, troubleshoot common issues, and ensure a stable internet connection to enhance your streaming experience. Now, grab your popcorn, sit back, and get ready to immerse yourself in the world of streaming entertainment with Hulu on Apple TV.
How to Install Hulu on ANY Apple TV (3 Different Ways)
Frequently Asked Questions
How do I add Hulu to Apple TV?
To add Hulu to Apple TV, follow these simple steps:
- On your Apple TV, go to the App Store.
- Using the remote, navigate to the search bar and type “Hulu”.
- Select the Hulu app from the search results.
- Click the “Get” or “Install” button.
- Wait for the app to download and install on your Apple TV.
- Once installed, go back to the main menu and find the Hulu app.
- Launch the app and sign in with your Hulu credentials or create a new account if you don’t have one.
- You are now ready to start streaming your favorite shows and movies on Hulu!
Can I add Hulu to older versions of Apple TV?
No, Hulu is only available on the 4th generation Apple TV and newer. If you have an older version of Apple TV, unfortunately, you won’t be able to download and install the Hulu app.
What are the requirements to add Hulu to Apple TV?
To add Hulu to Apple TV, you need the following:
- An Apple TV 4th generation or newer.
- An active internet connection.
- An Apple ID to access the App Store.
Do I need a Hulu subscription to add Hulu to Apple TV?
Yes, you need a Hulu subscription to access and stream content on Apple TV. If you don’t have a Hulu subscription, you can sign up for one directly within the Hulu app on Apple TV.
Why can’t I find the Hulu app on the App Store?
If you can’t find the Hulu app on the App Store, it may be due to one of the following reasons:
- Compatibility: Make sure you have Apple TV 4th generation or newer, as older versions do not support Hulu.
- Region: The availability of the Hulu app may vary depending on your region. Ensure that Hulu is available in your country or region.
- Updates: Check if there are any software updates available for your Apple TV. Updating to the latest software version may resolve the issue.
Can I add multiple Hulu profiles to Apple TV?
Yes, you can add and access multiple Hulu profiles on Apple TV. Once you have signed in to Hulu on Apple TV, you can switch between profiles by selecting your profile picture or username in the Hulu app.
Final Thoughts
To add Hulu to your Apple TV, follow these simple steps. First, ensure that your Apple TV is connected to your television and internet. Then, go to the App Store and search for “Hulu.” Download and install the Hulu app on your Apple TV. Once installed, open the app and sign in to your Hulu account or create a new one if you don’t have it. Now you can enjoy streaming your favorite Hulu shows and movies directly on your Apple TV. Adding Hulu to Apple TV is a seamless process that allows you to access a wide range of entertainment options. So, go ahead and enhance your Apple TV experience by adding Hulu today.