Have you ever wanted to connect your MacBook to your Apple TV? This creates a perfect harmony for streaming your favorite content on the big screen. The good news is that authorizing your MacBook for Apple TV is a straightforward process. In this comprehensive guide of How to Authorize Macbook for Apple TV. We’re here to walk you through it step by step.
No need to worry about complicated tech talk – we’ll keep it simple and easy to understand. Whether you’re a movie buff, love watching family photos on the TV, or want to share a presentation. Authorizing your MacBook for Apple TV is the key. Let’s embark on this journey together. We’ll teach you how to sync your MacBook with your Apple TV. This will enhance your viewing experience.
Table of Contents
- 1 Understanding the Basics
- 2 How to Authorize Macbook for Apple TV: A Step-by-Step Guide
- 2.1 Ensure Both Devices Are on the Same Wi-Fi Network:
- 2.2 Turn on Bluetooth on Your MacBook:
- 2.3 Open System Preferences on Your MacBook:
- 2.4 Click on Sharing:
- 2.5 Check the AirPlay Option:
- 2.6 Select Your Apple TV:
- 2.7 Enter the Code Displayed on Your TV:
- 2.8 Let Your MacBook:
- 2.9 Success Notification:
- 2.10 FAQs:
- 2.11 Conclusion
Understanding the Basics
Before we embark on the step-by-step guide, let’s establish a basic understanding. Authorizing your MacBook for Apple TV gives your MacBook permission to communicate. This authorization ensures a smooth connection. It enabling you to enjoy your favorite content on a larger screen without any hiccups. You may be interested in this also: Why Does My AirPods Keep Cutting Out
Connecting your MacBook to Apple TV opens up a world of possibilities. It enables seamless streaming and sharing. If you’ve ever wondered how to let your MacBook for Apple TV, you’re in the right place. In this extensive guide, we’ll take you through each step in a way that’s easy to follow. We’ll end any confusion. Are you a movie enthusiast, a family photo sharer, or someone wanting to deliver? Authorizing your MacBook for Apple TV is the gateway to a richer viewing experience. So, let’s delve into the details and empower you to sync your MacBook with Apple TV.
How to Authorize Macbook for Apple TV: A Step-by-Step Guide
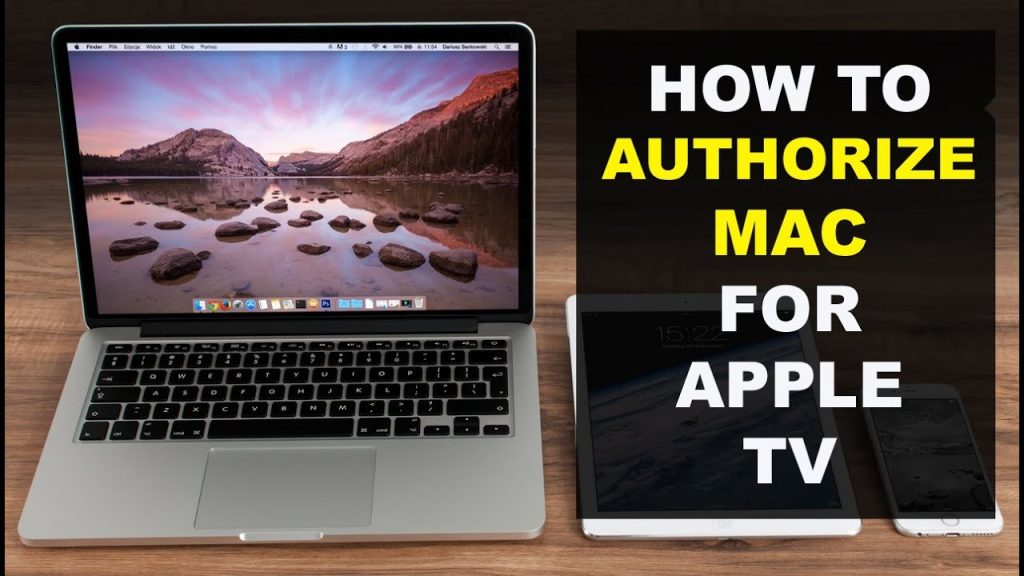
- Ensure Both Devices Are on the Same Wi-Fi Network:
- Turn on Bluetooth on Your MacBook:
- Open System Preferences on Your MacBook:
- Click on Sharing:
- Check the AirPlay Option:
- Select Your Apple TV:
- Enter the Code Displayed on Your TV:
- Let Your MacBook:
- Success Notification:
Ensure Both Devices Are on the Same Wi-Fi Network:
To begin, ensure that you connect both your MacBook and Apple TV to the same Wi-Fi network. This ensures they can discover and communicate with each other.
Turn on Bluetooth on Your MacBook:
Enable Bluetooth on your MacBook. This is crucial for the initial pairing and authorization process.
Open System Preferences on Your MacBook:
Navigate to “System Preferences” on your MacBook. You can find this in the Apple menu on the top-left corner of your screen.
Click on Sharing:
Within System Preferences, locate and click on “Sharing.” This is where you’ll find options related to sharing your MacBook’s content.
Check the AirPlay Option:
In the Sharing menu, look for the “AirPlay” option. Check the box next to it to enable AirPlay on your MacBook.
Select Your Apple TV:
A list of available devices, including your Apple TV, should appear. Select your Apple TV from the list.
Enter the Code Displayed on Your TV:
A code will appear on your TV screen. Enter this code on your MacBook to establish a secure connection between the two devices.
Let Your MacBook:
Follow any on-screen prompts to let your MacBook for use with your Apple TV. This may involve entering your Apple ID password.
Success Notification:
Once authorized, you should receive a notification or confirmation on your MacBook. It indicates a successful connection.
Now, you have authorized your MacBook for Apple TV. You’re ready to enjoy a seamless streaming experience.
FAQs:
Can I let many MacBooks for one Apple TV?
Yes, you can let many MacBooks for the same Apple TV, allowing different users to share content.
What if my MacBook doesn’t see my Apple TV during the authorization process?
Make sure your MacBook is on the same Wi-Fi network as both devices, and enable Bluetooth. Restarting both devices may also help.
Is there a limit to the number of Apple TVs that my MacBook can be authorized with?
There is no strict limit. Practical considerations may apply. For example, the number of devices on your network.
Do I need an Apple ID to let my MacBook for Apple TV?
Yes, you’ll need to enter your Apple ID password during the authorization process. This makes sure the connection is secure.
Conclusion
Authorizing your MacBook for Apple TV is a straightforward process. It enhances your entertainment and productivity options. This guide has provided a detailed, step-by-step walkthrough. It ensures you can connect and enjoy content on a larger screen.
Now that you know how to allow your MacBook for Apple TV, you can explore a myriad of possibilities. You can share family photos or deliver impactful presentations. The seamless connection between your MacBook and Apple TV opens the door to a richer. It is immersive viewing experience. Go ahead and follow the steps. Elevate your entertainment and sharing capabilities with the harmony of your MacBook.


