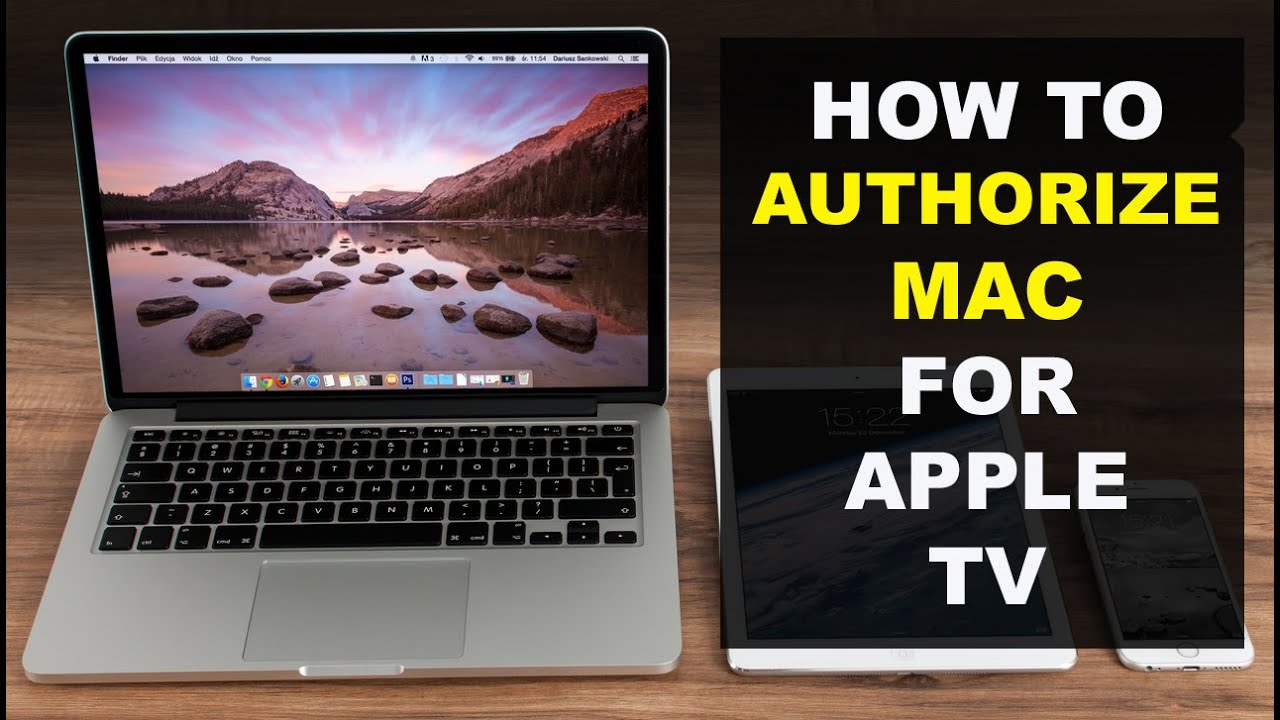Looking to clear cache on your Apple TV? Look no further! We’ve got you covered with a simple solution to keep your device running smoothly. Clearing the cache can help resolve issues like sluggish performance or freezing apps. It’s an essential maintenance step that ensures your Apple TV continues to deliver a seamless streaming experience. In this article, we’ll walk you through the easy steps on how to clear cache on Apple TV, so you can get back to enjoying your favorite shows and movies without any interruptions. Let’s dive right in!
Table of Contents
- 1 How to Clear Cache on Apple TV
- 2 Frequently Asked Questions
- 2.1 How do I clear the cache on Apple TV?
- 2.2 Can clearing the cache on Apple TV improve its performance?
- 2.3 Will clearing the cache on Apple TV delete any personal data or settings?
- 2.4 How often should I clear the cache on Apple TV?
- 2.5 Does clearing the cache on Apple TV affect installed apps or their data?
- 2.6 Do I need an internet connection to clear the cache on Apple TV?
- 3 Final Thoughts
How to Clear Cache on Apple TV
Introduction
Apple TV is a popular streaming device that allows users to access a wide range of content on their televisions. Just like any other device, Apple TV stores temporary data known as cache to improve performance and load times. However, over time, the accumulated cache can start to consume unnecessary storage and potentially cause performance issues. In this comprehensive guide, we will walk you through the process of clearing the cache on your Apple TV, ensuring that you enjoy a smooth streaming experience.
Why Clearing Cache Is Important
Clearing the cache on your Apple TV is essential for several reasons:
1. Free Up Storage Space: Cache files can accumulate over time and take up valuable storage space on your Apple TV. Clearing the cache regularly will help you reclaim space for new apps and content.
2. Improve Performance: In some cases, a large cache can slow down your Apple TV’s performance. Clearing the cache can help improve the device’s overall speed and responsiveness.
3. Fix Streaming Issues: If you experience buffering or playback issues while streaming content, it could be due to a cache-related problem. Clearing the cache can help resolve these issues and ensure smooth playback.
How to Clear Cache on Apple TV
Clearing the cache on your Apple TV is a straightforward process. Depending on the model of your Apple TV and the version of tvOS you are using, the steps may vary slightly. Here’s a step-by-step guide to help you clear the cache effectively:
Step 1: Open Settings
1. Using your Apple TV remote, navigate to the home screen and click on the “Settings” app.
2. Scroll down and select “General” from the list of options.
Step 2: Access Manage Storage
1. Within the “General” menu, locate and click on “Manage Storage.”
2. You will see a list of installed apps and their respective storage usage.
Step 3: Clear Cache for Individual Apps
1. Scroll through the list of apps and select the one for which you want to clear the cache.
2. Once you have selected an app, you will see an option to “Delete App” or “Clear Cache.” Click on “Clear Cache.”
3. Confirm the action when prompted. The cache for the selected app will be cleared.
4. Repeat this process for any other apps you wish to clear the cache for.
Step 4: Clear Cache for System Apps
1. To clear the cache for system apps, go back to the “Manage Storage” menu.
2. Scroll to the bottom of the list and select “System.”
3. You will see a list of system apps and their respective storage usage. Select the app you want to clear the cache for.
4. Click on “Clear Cache” and confirm the action when prompted.
Step 5: Restart Apple TV
1. After clearing the cache for individual and system apps, it is recommended to restart your Apple TV to ensure the changes take effect.
2. To restart, go back to the home screen, click on “Settings,” then select “System” and finally “Restart.”
3. Confirm the restart when prompted.
Additional Tips for Managing Cache on Apple TV
In addition to clearing the cache, here are a few more tips to help you manage cache effectively on your Apple TV:
1. Update tvOS
Regularly updating your Apple TV’s operating system, known as tvOS, can help improve performance and fix any bugs or issues that may affect cache management. To update tvOS, follow these steps:
– Go to “Settings” on your Apple TV.
– Select “System” and then “Software Updates.”
– If an update is available, click on “Download and Install.” The process may take some time, so ensure your Apple TV is connected to a stable internet connection.
2. Clear Cookies and Data
Clearing cookies and data can further optimize your streaming experience. To clear cookies and data on Apple TV:
– Go to “Settings” on your Apple TV.
– Select “General” and then “Privacy.”
– Choose “Clear Cookies and Data.”
3. Reset Apple TV
If you are still experiencing performance issues, you can consider resetting your Apple TV to its factory settings. Keep in mind that resetting your Apple TV will erase all data and settings, so ensure you have backed up any important information. To reset your Apple TV:
– Go to “Settings” on your Apple TV.
– Select “System” and then “Reset.”
– Choose either “Reset All Settings” or “Restore.”
Clearing the cache on your Apple TV is a simple yet effective way to improve performance, free up storage space, and resolve streaming issues. By following the step-by-step guide provided in this article, you can easily manage and clear the cache on your Apple TV. Additionally, implementing the additional tips mentioned will ensure a smoother streaming experience overall. Enjoy uninterrupted streaming on your Apple TV by regularly clearing the cache!
How do I clear the cache on my Apple TV app?
Frequently Asked Questions
How do I clear the cache on Apple TV?
To clear the cache on your Apple TV, follow these steps:
Can clearing the cache on Apple TV improve its performance?
Yes, clearing the cache on your Apple TV can help improve its overall performance. Over time, temporary files and data can accumulate in the cache and slow down the device. Clearing the cache can free up storage space and make the system run more smoothly.
Will clearing the cache on Apple TV delete any personal data or settings?
No, clearing the cache on Apple TV will not delete any personal data or settings. The cache stores temporary files and data related to apps and processes, but it does not contain personal information or settings. Clearing the cache will only remove temporary files and data, not user preferences or personal data.
How often should I clear the cache on Apple TV?
There is no set frequency for clearing the cache on Apple TV. It depends on your usage and how often you experience performance issues. If you notice your Apple TV becoming slower or encountering glitches, clearing the cache can be a helpful troubleshooting step. Otherwise, you can clear the cache periodically to maintain optimal performance.
Does clearing the cache on Apple TV affect installed apps or their data?
No, clearing the cache on Apple TV does not affect installed apps or their data. The cache stores temporary files and data associated with apps and processes, but it does not contain app installations or user data. Clearing the cache will only remove temporary files and data, not any app installations or user-generated content.
Do I need an internet connection to clear the cache on Apple TV?
No, you do not need an internet connection to clear the cache on Apple TV. The cache clearing process is performed locally on the device and does not require an internet connection.
Final Thoughts
Clearing the cache on your Apple TV can help improve its performance and resolve various issues. To clear the cache, go to the Settings menu, then select General, and finally choose Reset. From the available options, select Reset All Settings and confirm your selection. This will remove all stored data and clear the cache on your Apple TV. Additionally, you can also restart your device regularly to keep it running smoothly. By following these simple steps, you can easily clear the cache on your Apple TV and enjoy a seamless streaming experience.