Your MacBook is your gateway to a world of information, entertainment, and productivity. As you navigate through various tasks, you may find yourself wondering, “How to Close Tabs on Macbook” Fear not, as we embark on a comprehensive journey to demystify this process. In this detailed guide, we’ll explore simple steps to close tabs on your MacBook. Doing this will make you more efficient and tidy your digital workspace. Let’s dive into the world of MacBook navigation.
Table of Contents
How to Close Tabs on Macbook
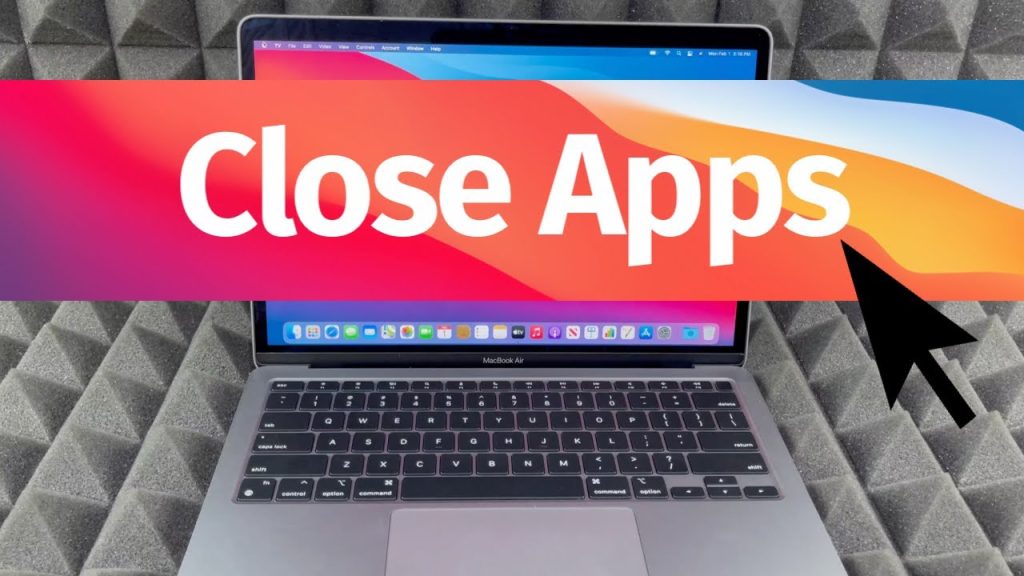
Closing tabs on your MacBook is easy. You can do it many ways, following a step-by-step guide. Below, we’ll explore different methods to fit your preferences. They will make tab management easy.
- Method 1: Using the Red ‘X’ Button
- Method 2: Using Right-Click Options
- Method 3: Closing Many Tabs at Once
Method 1: Using the Red ‘X’ Button
- Identify the Tab: Open your preferred web browser (Safari, Chrome, or Firefox). Locate the tab you wish to close. The browser window displays tabs at the top. You may be interested in this also: How to Connect Apple Pencil to iPad without Plugging In
- Locate the Red ‘X’: In the top-left corner of each open tab, you’ll find a small red ‘X’ button. Click on this button to close the tab.
- Keyboard Shortcut: You can use the keyboard shortcut. Press “Command” + “W” to close the active tab.
Method 2: Using Right-Click Options
- Right-Click on the Tab: Place your cursor on the tab you want to close. Right-click (or two-finger tap on the trackpad), and a contextual menu will appear.
- Select ‘Close Tab’: From the menu, choose the “Close Tab” option. This will close the selected tab.
Method 3: Closing Many Tabs at Once
- Hold Down ‘Command’ Key: If you have many tabs open and want to close several at once. Hold down the “Command” key on your keyboard.
- Select Tabs to Close: While holding down the “Command” key, click on the tabs you want to close. Release the “Command” key after selecting the desired tabs.
- Close Selected Tabs: Once you select the tabs, right-click on any of the highlighted tabs. Choose “Close Tabs” from the contextual menu.
Optimizing Your Tab-Closing Experience:
- Use Browser Extensions: Explore browser extensions that help manage and organize your tabs. Extensions like One Tab or Tab Wrangler can be valuable tools.
- Organize with Tab Groups: Some browsers, like Safari, offer the option to organize tabs. This can help you categorize and manage your open tabs more.
- Customize Browser Settings: Check your browser settings for more tab management options. You may find features that enhance your browsing experience.
FAQs
Can I reopen a closed tab?
Yes, you can. Press “Command” + “Z” immediately after closing a tab, and it will reopen. Or, you can find a recently closed tab in the browser’s history.
Is there a limit to the number of tabs I can open?
There’s no strict limit, but having too many open tabs can impact performance. It’s advisable to keep a reasonable number for smoother browsing.
Can I close all tabs at once?
Yes, you can close all tabs at once. Right-click on any tab, and select “Close Other Tabs” or a similar option depending on your browser.
Do the methods differ for different browsers?
The basic methods are similar across browsers, but specific details might vary. Refer to your browser’s documentation for any unique features.
Conclusion:
In conclusion, mastering the art of closing tabs on your MacBook is a simple skill. Yet, need to for efficient digital navigation. Use the methods in this guide in your routine. They can declutter your workspace, streamline your browsing, and boost your productivity. Experiment with different approaches. Find what works best for you. Enjoy an organized digital environment on your MacBook.

