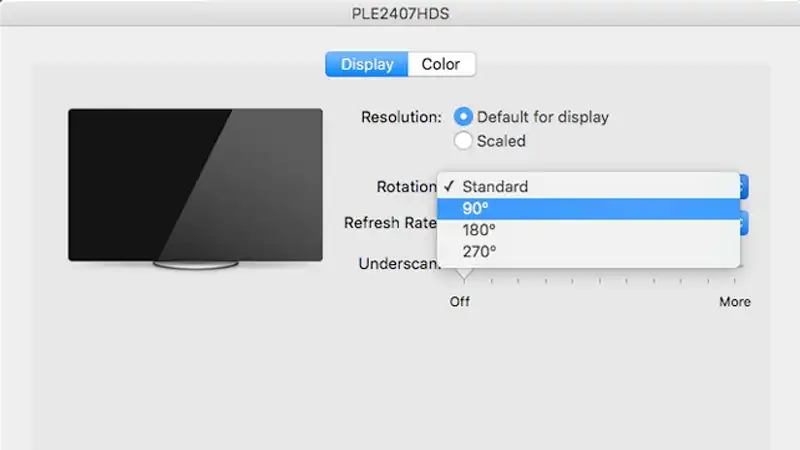Welcome to the incredible world of iPads. Every tap and swipe unveils a universe of possibilities! If you’ve ever wondered about the mystical realm of right-clicking on your iPad, you’re in for a treat. Today, we embark on a journey to unravel the simplicity behind this magical action. Forget the tech jargon and complicated maneuvers. We’re here to guide How to Connect Sony Headphones to Macbook.
We’ll use the simplest language possible. So, grab your iPad and settle in. Let’s discover how a little tap and hold can unlock a treasure trove of features you never knew existed! Today, we’re not delving into complex codes or intricate paths. Instead, we’re on a quest to make the uncharted territory of right-clicking as clear as a sunny day. With your iPad as our map, let’s embark on this delightful journey. Every tap brings us closer to the magic of right-clicking – an art so simple, yet so powerful!
Table of Contents
Step By Step Guide For How to Connect Sony Headphones to Macbook
- Check Compatibility
- Turn on Bluetooth on Your MacBook
- Turn on Your Sony Headphones
- Pairing Your Sony Headphones with MacBook
- Test the Connection
In this digital era, music and work go hand in hand. Connecting your Sony headphones to your MacBook is essential. Whether you want to immerse yourself in your favorite tunes or need a more audio experience. It’s crucial to know how to connect your Sony headphones to your MacBook. In this detailed guide, we’ll walk you through the step-by-step process. We ensure that even beginners can follow along. You may be interested in this also: How to Right Click on an iPad
Check Compatibility
Before diving into the connection process. It’s essential to ensure that your Sony headphones are compatible with your MacBook. Most Sony headphones use Bluetooth for wireless connectivity. Make sure your MacBook has Bluetooth capabilities. To check, go to the Apple menu, select “About This Mac,” and then click on “System Report.” Look under the “Hardware” section for Bluetooth to verify.
Turn on Bluetooth on Your MacBook
Assuming your MacBook has Bluetooth, the next step is to turn it on. Locate the Bluetooth icon in the menu bar at the top right corner of your screen. If the icon isn’t visible, go to “System Preferences.” Once you click on “Bluetooth” and check the box that says “Show Bluetooth in the menu bar”. Click on the icon to ensure that Bluetooth is on.
Turn on Your Sony Headphones
Power up your Sony headphones and put them in pairing mode. The method may vary depending on your headphone model. Refer to the user manual for specific instructions. You’ll need to press and hold the power button or a dedicated pairing button. Do this until the indicator light flashes. It indicates that the headphones are ready to pair.
Pairing Your Sony Headphones with MacBook
Now that both your MacBook and Sony headphones are ready, it’s time to pair them. Click on the Bluetooth icon in the menu bar on your MacBook. Then, select “Open Bluetooth Preferences”. In the Bluetooth preferences window, you should see your Sony headphones listed. Click on them to establish the connection. Once paired, the indicator light on your headphones should turn solid. This indicates a successful connection.
Test the Connection
Play a test audio file or open a YouTube video to ensure that you have connected your Sony headphones. You should now route the audio through your headphones. If you encounter any issues, double-check the connection in the Bluetooth preferences window. Or, consult your headphone’s manual for troubleshooting tips.
FAQs:
Can I connect my Sony headphones to a MacBook without Bluetooth?
If your MacBook doesn’t have built-in Bluetooth. You can use an external Bluetooth adapter. Plug the adapter into a USB port and follow the same pairing process as outlined in the guide.
How do I know if my Sony headphones are in pairing mode?
Refer to your headphone’s user manual for specific instructions. It will tell you how to put them in pairing mode. You’ll need to press and hold the power or pairing button until the indicator light flashes.
Do I need to pair my Sony headphones every time I use them with my MacBook?
Once you’ve paired your Sony headphones with your MacBook. They should connect when both devices have Bluetooth turned on. You won’t need to go through the pairing process every time.
What should I do if my Sony headphones aren’t connecting to my MacBook?
If you’re facing connection issues. Make sure that both devices have Bluetooth turned on. Additionally, check if there are any sources of interference. Try restarting both your MacBook and headphones. If problems persist, consult the troubleshooting section in your headphone’s manual.
Conclusion:
Connecting your Sony headphones to your MacBook is a straightforward process. It enhances your audio experience while listening to music, watching videos, or working. By following this step-by-step guide. Those unfamiliar with technology can establish a seamless wireless connection. Now, enjoy the freedom of wireless audio. Elevate your MacBook experience with your Sony headphones.