If you’ve decided it’s time to bid farewell to your YouTube channel on your iPhone, you’re in the right place. Deleting a YouTube channel may seem like a daunting task, but fear not. We’ve got you covered How to Delete a YouTube Channel on iPhone. In this guide, we will walk you through the process step by step. We will use simple, easy-to-understand language. You may want to start fresh or move on. Deleting your YouTube channel on iPhone is simple. Let’s dive into the details and make sure you can navigate this task.
Table of Contents
How to Delete a YouTube Channel on iPhone
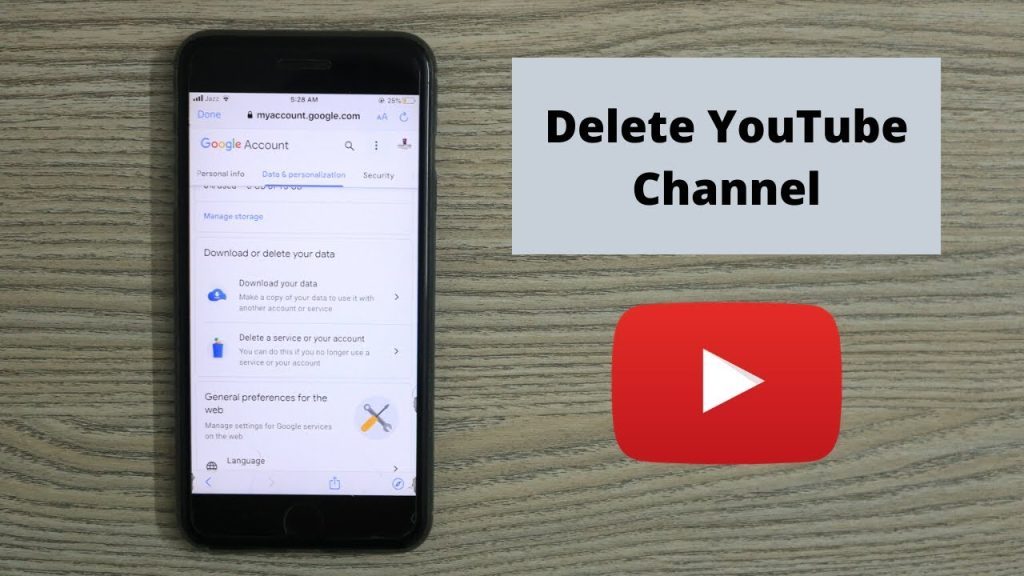
- Open the YouTube App
- Access YouTube Studio
- Find Advanced Settings
- Confirm Deletion
Open the YouTube App
Begin by locating the YouTube app on your iPhone’s home screen. The iconic red play button on a white background is hard to miss. Tap on the app to open it. If you haven’t logged in, enter your credentials to access your account. Once you’re in, take a moment to ensure you’re on the right channel. Navigate to your channel’s homepage. You may be interested in this also: How to Reset Apple TV without Remote
Access YouTube Studio
To delete your YouTube channel, you’ll need to access YouTube Studio. This is the control center for channel management. Look for the gear-shaped icon in the top right corner – that’s your gateway to settings. Tap on it to reveal a dropdown menu. Scroll down and find “YouTube Studio” – select it.
Once you’re in YouTube Studio, navigate to the left sidebar and locate “Settings.” This is where the magic happens. Here, you’ll find various options related to your channel. Scroll down until you find the “Channel” category.
Find Advanced Settings
Within the “Channel” category, you’ll see several options. Look for “Advanced settings” – this is where the real channel customization takes place. Tap on it to reveal more options related to your channel’s configuration.
Here, you’ll find many settings. They let you tweak your channel’s look and how it works. Yet, for deleting your channel, scroll down until you see the “Delete channel” option. It’s essential to take a moment here and consider whether you want to delete your content or hide it.
Confirm Deletion
Once you’ve located the “Delete channel” option, tap on it to start the deletion process. YouTube will prompt you to enter your password for security purposes. This is a crucial step to ensure that you are the rightful owner of the account.
After you enter your password, the system will ask if you want to hide your content or delete your channel. Select “delete my content” only if you are sure. This will remove all your videos, comments, and playlists. Review what YouTube has provided in the summary of what they will delete.
Finally, you’ll need to check two boxes. They confirm that you understand the results of deletion. Once you’ve done this, the “Delete my content” button will become active. Tap it to confirm your decision.
FAQs
Can I recover my YouTube channel after deletion?
Unfortunately, once you’ve deleted your YouTube channel, the process is irreversible. Make sure you’re certain about your decision before proceeding.
Will deleting my YouTube channel affect other Google services?
Deleting your YouTube channel won’t affect other Google services. These services include Gmail and Google Drive. Each service operates.
Can I hide my YouTube channel instead of deleting it?
Yes, in the deletion process, you can hide your channel if you’re not ready to delete it.
What happens to my subscribers when I delete my channel?
If you delete your channel, you will remove your subscribers and all your content.
Conclusion
In conclusion, deleting your YouTube channel on your iPhone is easy. It’s a simple process if you follow these steps. Remember, ensure that you are certain about decision because deleting it. Take the time to consider whether you want to delete your content or hide it. By following this guide, you can navigate the process. It ensures a smooth farewell to your YouTube channel. The digital landscape is always changing. You must stay informed about managing your online presence. Whether you’re starting anew or moving on. Knowing how to delete a YouTube channel on iPhone is valuable. Good luck with your digital journey!


