In this digital age, YouTube has become a go-to platform for sharing videos. You may be a content creator or someone who enjoys uploading videos. There may come a time when you need to delete a video from your YouTube channel using your iPhone. This is the guide of How to Delete YouTube Videos on iPhone. It will walk you through the process step by step.
In the vast landscape of online video sharing, YouTube is the leading platform. It offers a space for creators to share content and connect with worldwide audiences. You might be a new content creator or a user who enjoys uploading videos. But, there may come a time when you need to remove a video from your YouTube channel on your iPhone. The guide is simple and easy to understand. It gives you a detailed walkthrough of the whole process.
Table of Contents
How to Delete YouTube Videos on iPhone
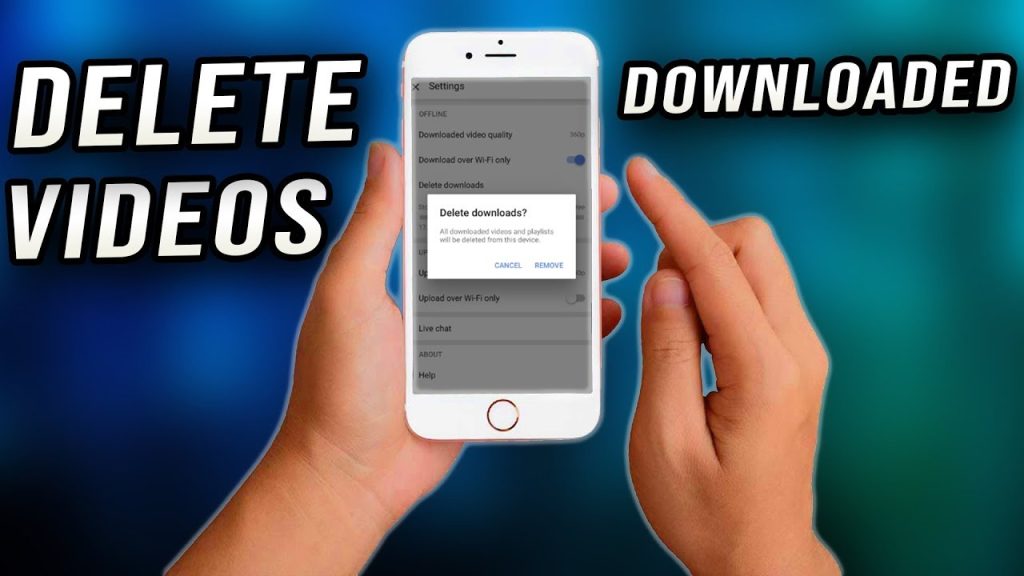
- Accessing YouTube on Your iPhone
- Locating Your Videos
- Deleting the Video
- Confirming Deletion
Accessing YouTube on Your iPhone
To begin the process of deleting a YouTube video on your iPhone, you’ll first need to open the YouTube app. If you haven’t already downloaded it, go to the App Store. Search for “YouTube” and install the app. Once installed, launch the app and log in to your YouTube account. If you don’t have an account, you’ll need to create one by following the on-screen instructions. You may be interested in this also: How Do I Turn off the Voice on Apple TV
Locating Your Videos
After logging in, navigate to the “Library” section of the YouTube app. Here, you’ll find an overview of your uploaded videos. Select the video you want to delete, and tap on it to open the video details page.
Deleting the Video
On the video details page, look for the three dots, usually located in the upper-right corner of the screen. Tap on these dots to reveal a dropdown menu with various options. Among these options, you’ll find “Delete.”
Once you’ve selected “Delete,” YouTube will ask you to confirm your decision. Please confirm that you want to delete the video, and you will remove it from your YouTube channel.
Confirming Deletion
Deleted videos are not immediately removed from YouTube. Instead, we move them to a temporary holding area, allowing you to undo the deletion if necessary. To delete the video, you’ll need to visit the “Videos” section of your YouTube Studio on a desktop computer.
Log in to YouTube Studio on your computer and navigate to the “Videos” tab. Here, you’ll find a list of all your videos, including those marked for deletion. Locate the video you want to remove, click on it, and select “Delete Forever.”
FAQs
Can I delete a YouTube video from the YouTube Studio app on my iPhone?
Unfortunately, the YouTube Studio app doesn’t currently support direct video deletion. You’ll need to use the YouTube app for this purpose.
Will delete a video remove all comments and likes associated with it?
Yes, when you delete a video, all the comments, likes, and views associated with that video are also removed.
Is there a way to recover a deleted YouTube video?
Once you delete a video, you have a 30-day grace period to recover it. After this period, they remove the video and cannot recover it.
Can I delete many videos at once from my iPhone?
As of now, the YouTube app on iPhone allows you to delete videos one at a time. If you need to delete many videos, you’ll have to repeat the process for each one.
Conclusion
In conclusion, deleting YouTube videos on your iPhone is simple. It requires a few easy steps. You can access the YouTube app. Then, navigate to your library and use the delete option. This is how you manage your video content. Remember to confirm the deletion on your computer. Do it in the YouTube Studio to remove the video from your channel. Follow this guide. It will help you keep your YouTube channel organized. It will ensure that only the content you want to share is available to your audience. If you have more questions or worries, feel free to visit YouTube’s Help Center for more help.


