Unlocking the full potential of your iPad involves mastering its features. One often overlooked yet handy function is the ability to freeze your screen. You might be capturing a funny moment, solving a problem, or showing something to a friend. Freezing your iPad screen can be a game-changer. In this long guide of How to Freeze Screen on iPad. We’ll take you through the process step by step. We’ll make sure you understand every detail. No tech jargon, plain and simple instructions. By the end of this journey, you’ll be freezing and unfreezing your iPad screen like a pro.
Table of Contents
Understanding Your iPad Model
But first, before diving into the world of freezing screens, you must understand your iPad. Different models may have different methods for screen freezing. To find out which iPad model you own, navigate to the “Settings” app, tap on “General,” and then select “About.” Here, you’ll find key info about your iPad model. It includes the version and build. Knowing your iPad model is the first step. It ensures that the freezing process is right for your device’s specs. You may be interested in this also: How to Delete a YouTube Channel on iPhone
How to Freeze Screen on iPad
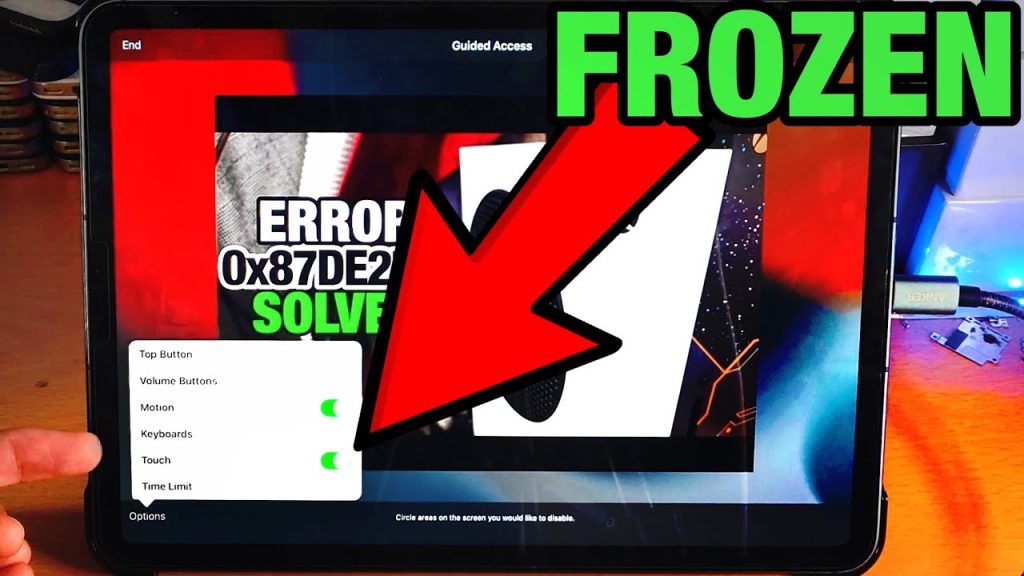
- Checking and Updating Your iPad Software
- Exploring AssistiveTouch
- Taking a Screenshot and Beyond
Checking and Updating Your iPad Software
You must keep your iPad’s software up to date. It’s crucial for top performance. This includes the screen freezing feature. To check for updates, go to “Settings,” tap on “General,” and select “Software Update.” If there’s an update available, follow the on-screen instructions to install it. Regular software updates make your iPad faster. They may also improve how well it stops freezing.
Exploring AssistiveTouch
AssistiveTouch is a feature designed for accessibility. But, it can also be a powerful tool for freezing your iPad. To activate AssistiveTouch, navigate to “Settings,” tap on “Accessibility,” and choose “Touch.” Inside the Touch menu, turn on AssistiveTouch.
Once activated, you’ll notice a small on-screen menu. Tapping on “Device,” then “More,” and selecting “Screenshot” freezes your screen. It captures the current display. AssistiveTouch makes freezing easier. It also has other accessibility features.
Taking a Screenshot and Beyond
Now that AssistiveTouch is at your service, taking a screenshot becomes a breeze. Press the AssistiveTouch menu on your screen. Then, tap “Screenshot.” Your screen will freeze! Your Photos app saves the screenshot for future reference.
It’s important to note that this method captures a still image, freezing your screen. But, other options exist for real-time sharing. Later iPad models and third-party apps offer screen recording features, expanding your possibilities.
FAQs
Can I freeze my iPad screen during a FaceTime call?
Unfortunately, you can’t freeze your screen in a FaceTime call. But, you can take a screenshot using AssistiveTouch to capture the moment.
Does freezing the screen affect my iPad’s performance?
Freezing the screen has a small impact on your iPad’s performance. This is especially true with AssistiveTouch. It’s designed to be a lightweight feature.
Are there third-party apps for freezing the iPad screen?
Yes, third-party apps can freeze screens. But, using built-in features like AssistiveTouch is simpler and faster.
Can I unfreeze my iPad screen after using AssistiveTouch?
Yes, tap outside the AssistiveTouch menu, and your iPad screen will return to normal. It’s a non-intrusive way to freeze and unfreeze your display.
Conclusion
In conclusion, the ability to freeze your iPad screen is handy. It can improve your user experience. Follow these easy steps. Understand your iPad model. Then, you can freeze and unfreeze your screen when needed. You might be capturing a moment or troubleshooting. Knowing to use AssistiveTouch adds to your iPad’s abilities. Explore the possibilities, experiment with the features, and enjoy a seamless iPad experience. The landscape of technology is always changing. Mastering these simple but powerful functions is key. They ensure you get the most from your iPad. Embrace the convenience, and let your iPad empower you in ways you might not have imagined before.

