The iPad is a versatile device that we use for various purposes, from work to entertainment. Yet, there are times when you want to prevent accidental taps and touches on the screen. In this guide of How to Lock iPad Screen Touch. We’ll show you the simple steps to lock the touch screen on your iPad. This will ensure a hassle-free experience. We use our iPad for many tasks. We use it to browse the internet and play games. It’s part of our daily routine.
But, sometimes accidental taps on the screen can disrupt your activities. This is where locking the touch screen comes in handy. In this simple guide, we’ll explore why you should lock your iPad’s touch screen. We’ll also see how this simple feature can make your iPad better to use and less stressful. Let’s look at the details. They explain why taking a moment to lock your iPad screen can make a big difference in your daily use.
Table of Contents
Why Locking iPad Screen Touch is Important:
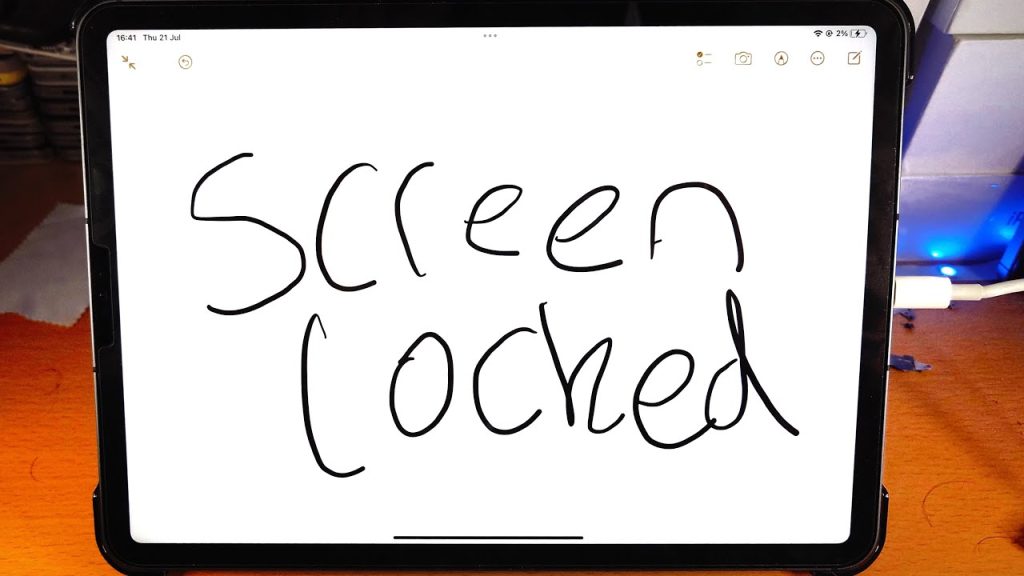
Locking the iPad’s touch screen can stop accidents. Do it, especially when giving it to children or while reading an e-book. It helps in conserving battery life and avoids interruptions during important tasks. Now, let’s delve into the step-by-step guide on how to lock your iPad screen touch. Locking the touch screen on your iPad is important for a few simple reasons. First, it prevents accidental taps or touches on the screen. You may be interested in this also: Where Is the iPhone X Microphone
This is helpful when you give your iPad to kids or when you’re engrossed in reading. This ensures that you don’t open apps or make changes while using your device. It saves battery life. It stops unnecessary actions from accidental touches. Locking the screen touch feature is useful. It helps avoid disruptions during important tasks. It lets you focus without any surprises. It’s a handy feature that makes your iPad experience more convenient and hassle-free.
How to Lock iPad Screen Touch
- Access the Control Center to start the touch screen lock on your iPad. On iPad models with Face ID, swipe down from the top-right corner of the screen. On models with a Home button, swipe up from the bottom.
- Locate the Lock Icon Once in the Control Center, look for the lock icon. It resembles a small padlock inside a circle. Tap on this icon to activate the touch screen lock.
- After tapping the lock icon, the screen displays a message. It confirms that the lock is on. This prevents any accidental touches and ensures a smooth experience.
- To test the Locked Screen and ensure that it is locked, try tapping and swiping on the screen. You’ll notice that the iPad is unresponsive to touch. The user confirms that the screen lock is enabled.
FAQs:
Can I still use buttons and other features when the touch screen is locked?
Yes. Even when the touch screen is locked, you can still use physical buttons. These include the volume and power buttons. You can also use other features like the camera without any restrictions.
How do I unlock the touch screen once it’s locked?
To unlock the touch screen, repeat the steps mentioned earlier. Access the Control Center, locate the lock icon, tap on it, and confirm the unlock. Your iPad will be back to its normal touch-responsive state.
Does locking the touchscreen affect notifications and alerts?
No, locking the touchscreen does not affect notifications or alerts. You will still receive notifications, and your iPad will notify you as usual. Yet, the touch screen will remain locked until you unlock it.
Can I customize the Control Center to make the lock icon more accessible?
Yes, you can customize the Control Center on your iPad. Go to Settings, then Control Center, and choose “Customize Controls.” Here, you can add or remove features, making it easier to access the lock icon.
Conclusion:
Locking the iPad’s touch screen is simple. But, it’s also a great way to avoid accidental taps and improve your user experience. Follow the steps in this guide. They let you enable and disable the touchscreen lock. Enjoy a more controlled and interruption-free interaction with your iPad.

