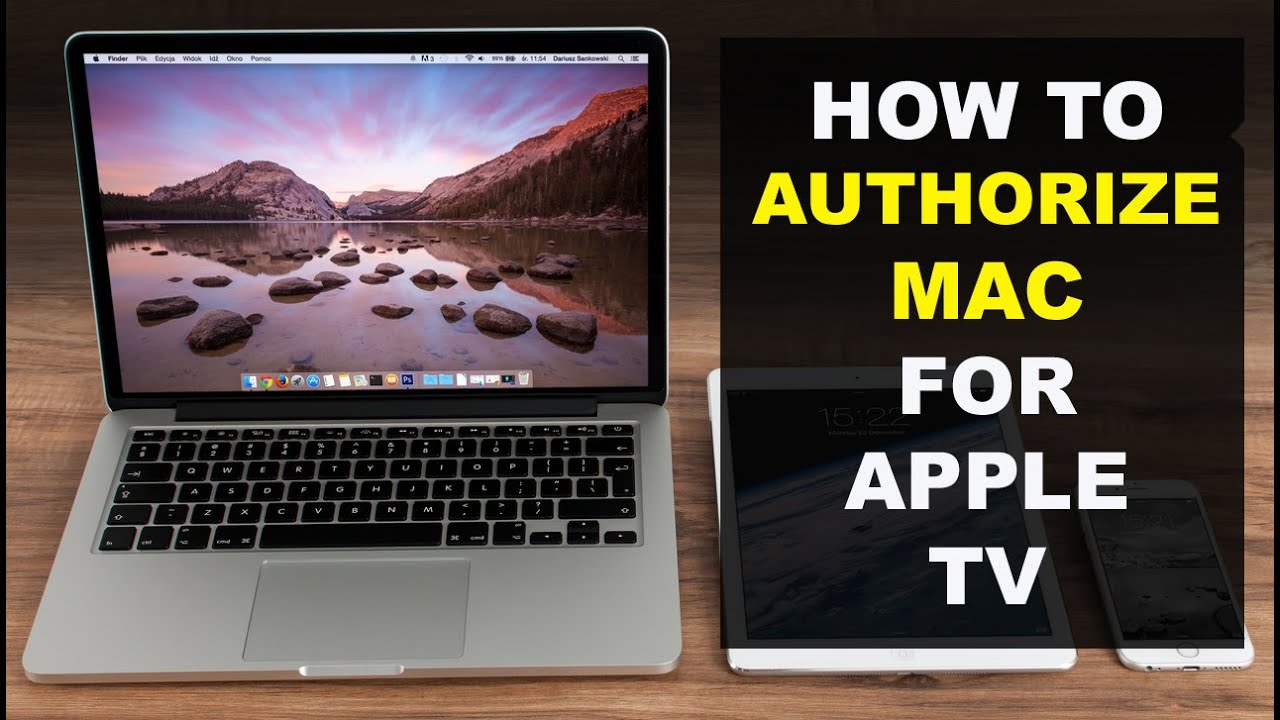Looking for a quick solution on how to logout of Apple TV? Well, you’ve come to the right place! Logging out of Apple TV can sometimes be a bit tricky, but don’t worry, we’ve got you covered. In this article, we’ll walk you through the simple steps to logout of your Apple TV so you can switch accounts or protect your privacy. So, if you’re ready to learn how to logout of Apple TV hassle-free, let’s dive right in!
Table of Contents
- 1 How to Logout of Apple TV: A Step-by-Step Guide
- 1.1 Introduction
- 1.2 Section 1: Accessing the Account Settings
- 1.3 Section 2: Logging Out of Apple TV
- 1.4 Section 3: Switching Apple ID Accounts
- 1.5 Section 4: Troubleshooting Logout Issues
- 1.6 Section 5: Enhanced Security Measures
- 1.7 How to Remove User from APPLE TV 4K – Clear all Personal Data Including Photos, Games and Apple ID
- 2 Frequently Asked Questions
- 3 Final Thoughts
How to Logout of Apple TV: A Step-by-Step Guide
Introduction
Apple TV is a versatile streaming device that allows you to enjoy a wide range of content on your television. Whether you’re watching movies, playing games, or streaming your favorite TV shows, Apple TV provides a seamless entertainment experience. However, there may come a time when you need to logout of your Apple TV, either to switch accounts or for security reasons. In this guide, we will walk you through the process of logging out of Apple TV with ease.
Section 1: Accessing the Account Settings
To begin the logout process on your Apple TV, you’ll need to access the account settings. Here’s how you can do it:
- Turn on your Apple TV and navigate to the home screen.
- Using your Apple TV remote, locate and click on the “Settings” app.
- Scroll down and select “Users and Accounts” from the list of available options.
- Choose the account you want to logout from by clicking on it.
Section 2: Logging Out of Apple TV
Once you’ve accessed the account settings, you can proceed with the logout process. Follow these steps:
- In the account settings menu, locate and click on the “Sign Out” option.
- A confirmation message will appear asking if you want to sign out. Click on “Sign Out” again to confirm.
- Your Apple TV will now sign out of the selected account and return to the login screen.
Section 3: Switching Apple ID Accounts
If you have multiple Apple IDs and want to switch between them on your Apple TV, here’s how you can do it:
- Access the account settings as mentioned in Section 1.
- Click on the “Sign Out” option for the current account.
- Once signed out, select “Sign In” and enter the credentials of the Apple ID you want to switch to.
- Follow the on-screen prompts and your Apple TV will sign in with the new account.
Section 4: Troubleshooting Logout Issues
If you encounter any difficulties while trying to logout of your Apple TV account, here are some troubleshooting tips to help you resolve the issues:
4.1. Check Internet Connection
Ensure that your Apple TV is connected to the internet. A stable internet connection is required to logout and sign in to Apple IDs. If you’re experiencing connectivity issues, try restarting your router or connecting to a different network.
4.2. Update Apple TV Software
Outdated software versions can sometimes cause glitches with account settings. Make sure your Apple TV is running the latest software version by going to “Settings” > “System” > “Software Updates” > “Update Software.”
4.3. Restart Apple TV
A simple restart can often resolve minor technical issues. To restart your Apple TV, go to “Settings” > “System” > “Restart.”
4.4. Reset Apple TV
If all else fails, you can try resetting your Apple TV to its factory settings. Keep in mind that this will erase all your data, so make sure to back up any important information. To reset your Apple TV, go to “Settings” > “System” > “Reset” > “Reset All Settings.”
Section 5: Enhanced Security Measures
Apple takes user security seriously, and you can further protect your Apple TV accounts with these additional measures:
5.1. Two-Factor Authentication
Enable two-factor authentication for your Apple ID to add an extra layer of security. This ensures that only trusted devices can access your account, even if your Apple ID password falls into the wrong hands.
5.2. Strong Passwords
Create a strong, unique password for your Apple ID to minimize the risk of unauthorized access. Include a combination of uppercase and lowercase letters, numbers, and special characters in your password.
5.3. Automatic Logout
To automatically log out of your Apple TV after a certain period of inactivity, go to “Settings” > “General” > “Sleep After” and select a preferred timeframe.
Logging out of your Apple TV is a simple process that allows you to switch accounts or enhance the security of your device. By following the step-by-step guide provided in this article, you can easily logout of your Apple TV and enjoy a personalized streaming experience. Remember to keep your Apple ID secure by enabling two-factor authentication and using strong passwords. If you encounter any difficulties, don’t forget to try the troubleshooting tips provided. Stay in control of your Apple TV accounts and enjoy uninterrupted entertainment.
How to Remove User from APPLE TV 4K – Clear all Personal Data Including Photos, Games and Apple ID
Frequently Asked Questions
How do I log out of Apple TV?
To log out of Apple TV, follow these steps:
Can I log out of Apple TV remotely?
No, you cannot log out of Apple TV remotely. You can only log out of Apple TV directly on the device itself.
Where can I find the log out option on Apple TV?
The log out option can be found in the Settings menu on your Apple TV. Go to Settings, then click on Users and Accounts, and choose the account you want to log out of. Finally, select the Sign Out option.
Will logging out of Apple TV delete any of my data or settings?
No, logging out of Apple TV will not delete any of your data or settings. It will simply sign you out of your Apple ID and prevent further access to your personal content.
Can I switch between Apple IDs without logging out of Apple TV?
No, in order to switch between Apple IDs on Apple TV, you will need to log out of the current Apple ID and sign in with the new one.
Final Thoughts
To log out of Apple TV, simply follow these steps: First, navigate to the Settings app on your Apple TV home screen. Next, scroll down and select the Users and Accounts option. From there, choose your user profile, and then select the “Sign Out” option. Confirm your decision by selecting “Sign Out” again in the pop-up prompt. And that’s it! You have successfully logged out of your Apple TV. Logging out is useful if you are sharing your device with others or if you want to switch to a different Apple ID. So, if you’re wondering how to log out of Apple TV, just follow these easy steps.