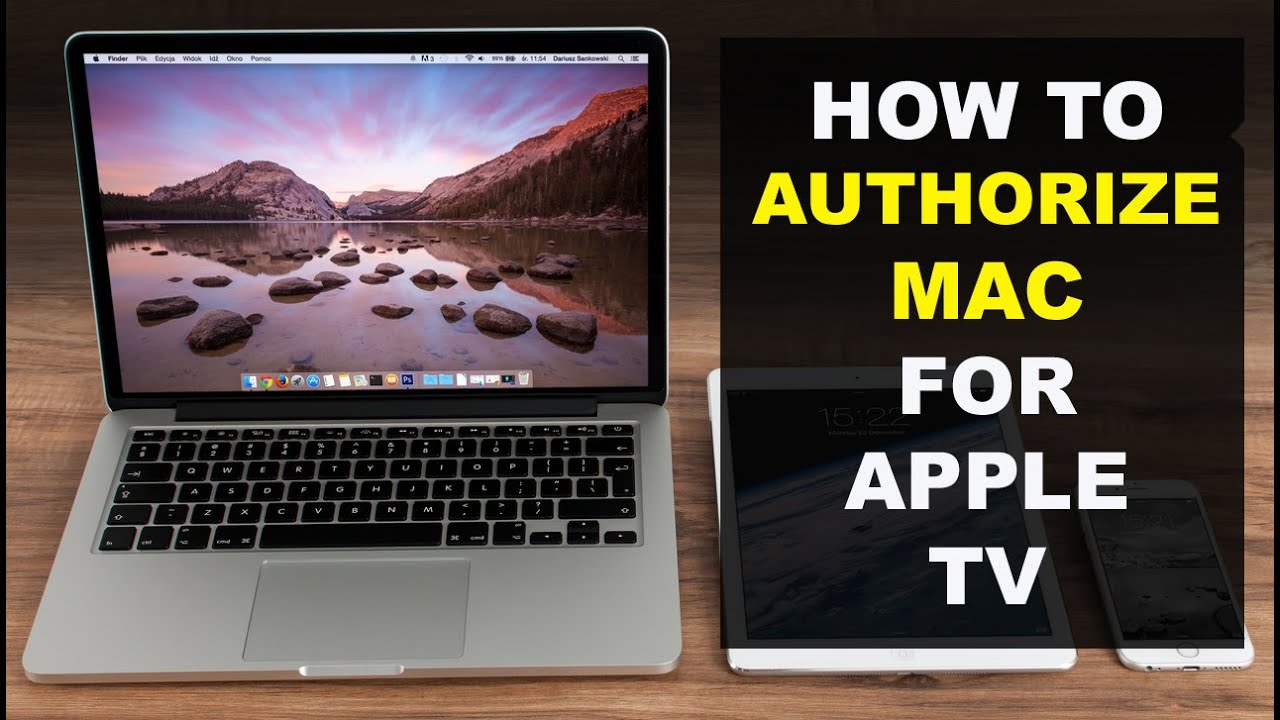Ever wondered how to record Apple TV? Look no further! In this article, you’ll discover a simple solution to capture your favorite Apple TV content in just a few easy steps. Whether you’re interested in saving a memorable moment from a show, a tutorial, or a game, we’ve got you covered. Recording Apple TV allows you to enjoy your favorite content anytime, anywhere. So, let’s dive right into the process and learn how to record Apple TV effortlessly.
Table of Contents
- 1 How to Record Apple TV: A Comprehensive Guide
- 2 Bonus Tips for Recording Apple TV
- 3 Frequently Asked Questions
- 3.1 How can I record Apple TV content?
- 3.2 What equipment do I need to record Apple TV?
- 3.3 Can I record Apple TV content using my iPhone or iPad?
- 3.4 Is it possible to record Apple TV content on a Mac?
- 3.5 Can I schedule recordings of Apple TV shows in advance?
- 3.6 How do I access the recordings of Apple TV shows on my devices?
- 4 Final Thoughts
How to Record Apple TV: A Comprehensive Guide
Are you looking to record your favorite shows and movies on Apple TV? Whether you want to capture a memorable moment, save a tutorial, or simply create a library of your favorite content, recording Apple TV can be a useful feature. In this comprehensive guide, we will walk you through the different methods and tools available to record Apple TV, so you can enjoy your favorite content wherever and whenever you want. Let’s get started!
Method 1: Using a Capture Card
One of the most effective ways to record Apple TV is by using a capture card. A capture card is a piece of hardware that allows you to connect your Apple TV to your computer and record the video output. Here’s how you can set it up:
- Choose a capture card: There are various capture cards available in the market, so choose one that is compatible with your computer and supports Apple TV. Some popular options include Elgato HD60S, AVerMedia Live Gamer Portable, and Blackmagic Design Intensity Pro 4K.
- Connect the capture card: Connect one end of the HDMI cable to the HDMI output of your Apple TV and the other end to the HDMI input of the capture card. Then, connect the capture card to your computer using the USB cable provided.
- Install the capture software: Most capture cards come with their own software for recording. Install the software on your computer and follow the instructions to set it up.
- Configure the settings: Once the software is installed, open it and configure the recording settings. You can choose the desired video resolution, frame rate, and audio settings.
- Start recording: With everything set up, you can now start recording. Simply press the record button in the capture software, play the content you want to record on your Apple TV, and the software will capture the video and audio output.
- Save and edit the recording: After you have finished recording, save the video file to your computer. You can then use video editing software to trim, enhance, or add effects to the recording if desired.
Using a capture card offers high-quality recordings and gives you more control over the recording settings. However, it requires additional hardware and may involve a learning curve to set up and use the capture card and software.
Method 2: Screen Mirroring and Screen Recording
Another way to record Apple TV is by using screen mirroring and screen recording features available on your iPhone, iPad, or Mac. This method allows you to capture the screen of your Apple device while playing the content on Apple TV. Here’s how you can do it:
Screen Mirroring on iPhone or iPad:
- Ensure your iPhone or iPad is connected to the same Wi-Fi network as your Apple TV.
- Open Control Center on your device by swiping down from the top right corner on iPhone X or later, or swiping up from the bottom on older iPhone models and iPads.
- Tap on the Screen Mirroring icon and select your Apple TV from the list of available devices.
- If prompted, enter the AirPlay passcode displayed on your Apple TV.
- Once connected, your iPhone or iPad screen will be mirrored on your Apple TV.
Screen Recording on iPhone or iPad:
- After mirroring your device’s screen to Apple TV, open Control Center again.
- Tap on the Screen Recording icon, which looks like a solid circle inside a larger circle.
- A three-second countdown will appear, indicating that the screen recording has started.
- Play the content you want to record on your Apple TV, and the screen recording will capture both the video and audio.
- To stop the screen recording, tap on the red status bar at the top of your device’s screen and select “Stop”.
- The recording will be saved to your device’s Photos app, where you can edit or share it.
Screen Recording on Mac:
- Ensure your Mac is connected to the same Wi-Fi network as your Apple TV.
- Click on the Apple menu, go to System Preferences, and select Displays.
- Click on the AirPlay Display dropdown menu and select your Apple TV.
- Check the “Show mirroring options in the menu bar when available” option.
- Click on the AirPlay icon in the menu bar and select your Apple TV.
- Your Mac’s screen will now be mirrored on your Apple TV.
- Open the QuickTime Player app on your Mac.
- Click on “File” in the menu bar, choose “New Screen Recording”, and click on the record button.
- Play the content you want to record on your Apple TV, and the screen recording will capture the video and audio.
- To stop the screen recording, click on the stop button in the menu bar or press the Command + Control + Esc keys together.
- Save the recording to your desired location on your Mac.
Screen mirroring and screen recording rely on the capabilities of your iPhone, iPad, or Mac and may result in lower video and audio quality compared to using a capture card. However, it offers a convenient solution without the need for additional hardware.
Method 3: Using a Digital Video Recorder (DVR)
If you have a digital video recorder (DVR) that supports HDMI input, you can connect your Apple TV to it and record the content directly. Here’s how you can do it:
- Check if your DVR supports HDMI input: Most modern DVRs have HDMI input ports, but it’s essential to confirm that your DVR supports this feature.
- Connect Apple TV to the DVR: Use an HDMI cable to connect the HDMI output of your Apple TV to the HDMI input of your DVR.
- Configure the recording settings: Follow the instructions provided with your DVR to configure the recording settings. You may need to set the desired video resolution, recording duration, and other options.
- Start recording: Once the settings are configured, start the recording process on your DVR. Play the content you want to record on your Apple TV, and the DVR will capture the video and audio signals.
- Manage and access recordings: After capturing the content, you can manage and access the recorded files on your DVR, just like any other recorded shows or movies.
Using a DVR can be a simple and straightforward method to record Apple TV if you already have a compatible device. However, it may require additional investment if you don’t already own a DVR.
Method 4: Using Streaming Apps with Built-in Recording Features
Another way to record Apple TV is by using streaming apps that have built-in recording features. These apps are specifically designed to stream and record content from various sources, including Apple TV. Some popular streaming apps with recording capabilities include PlayOn, Plex, and Channels. Here’s how you can use them:
- Choose a streaming app: Install and set up a streaming app that supports Apple TV streaming and recording. Make sure to select an app that is compatible with your device’s operating system.
- Connect Apple TV to the streaming app: Follow the instructions provided with the streaming app to connect your Apple TV. This usually involves entering your Apple TV credentials or linking your Apple ID with the app.
- Configure recording settings: Once connected, access the recording settings within the streaming app. You can usually set the video quality, recording format, and other options.
- Start recording: With everything set up, start the recording process in the streaming app. Play the content you want to record on your Apple TV, and the app will capture the video and audio stream.
- Access and manage recordings: After the recording is complete, you can access and manage the recorded files within the streaming app. Some apps allow you to organize recordings into folders, apply tags, or even stream them to other devices.
Using streaming apps with built-in recording features provides a convenient solution as they offer a seamless integration with Apple TV. However, these apps may require a subscription or one-time purchase for full access to all features.
Bonus Tips for Recording Apple TV
Here are some additional tips to enhance your recording experience on Apple TV:
- Make sure your Apple TV is connected to a stable and high-speed internet connection. This ensures smooth playback and better recording quality.
- Consider using an external hard drive or cloud storage to save your recordings if your device’s storage capacity is limited.
- Check for software updates regularly for your capture card, streaming apps, or other recording tools. Updates often bring new features and improvements.
- Always respect copyright laws and only record content that you have the rights to. Recording copyrighted material without permission is illegal.
Recording Apple TV allows you to capture your favorite moments, tutorials, or content for future enjoyment. In this guide, we explored several methods to record Apple TV, including using a capture card, screen mirroring and screen recording, using a DVR, and utilizing streaming apps with built-in recording features. Each method offers its own advantages and limitations, so you can choose the one that suits your needs and preferences. Remember to follow the provided guidelines and respect copyright laws when recording Apple TV content. Now, unleash the power of recording and enjoy your favorite shows and movies on Apple TV anytime!
FAQs
Q: Can I record Netflix or other streaming services on Apple TV?
A: No, due to copyright restrictions and digital rights management (DRM) mechanisms, you cannot record content from streaming services like Netflix, Hulu, or Amazon Prime Video using the methods described in this guide. These services have their own built-in recording capabilities, if available.
Q: What are the legal implications of recording Apple TV content?
A: The legality of recording Apple TV content depends on your jurisdiction and the content you are recording. It is generally legal to record content for personal use, but sharing or distributing copyrighted material without permission is illegal. Always ensure you comply with copyright laws in your country.
Q: Can I record Apple TV content in 4K resolution?
A: Yes, if your capture card, streaming app, or DVR supports 4K resolution and your Apple TV is connected to a 4K-compatible display, you can record Apple TV content in 4K resolution. Make sure to check the technical specifications and capabilities of your recording equipment.
How to Record Apple TV with an HD Recorder
Frequently Asked Questions
How can I record Apple TV content?
Recording Apple TV content is a straightforward process. Here’s what you need to do:
What equipment do I need to record Apple TV?
To record Apple TV content, you will need the following equipment:
Can I record Apple TV content using my iPhone or iPad?
Yes, you can record Apple TV content using your iPhone or iPad. Here’s how:
Is it possible to record Apple TV content on a Mac?
Yes, you can record Apple TV content on a Mac. Here’s how:
Can I schedule recordings of Apple TV shows in advance?
Yes, you can schedule recordings of Apple TV shows in advance. Here’s how:
How do I access the recordings of Apple TV shows on my devices?
Once you have recorded Apple TV shows, you can easily access them on your devices. Here’s how:
Final Thoughts
In conclusion, recording Apple TV content is straightforward and user-friendly. By utilizing the screen recording feature on your iPhone or iPad, you can effortlessly capture your favorite shows, movies, and games. Additionally, there are various third-party apps available, such as AirServer and Reflector, that allow for seamless recording and streaming from your Apple TV device. Whether you are looking to save memorable moments or create content for sharing, recording Apple TV is an accessible and convenient process. With these simple methods, you can easily record Apple TV content and enjoy it at your convenience.