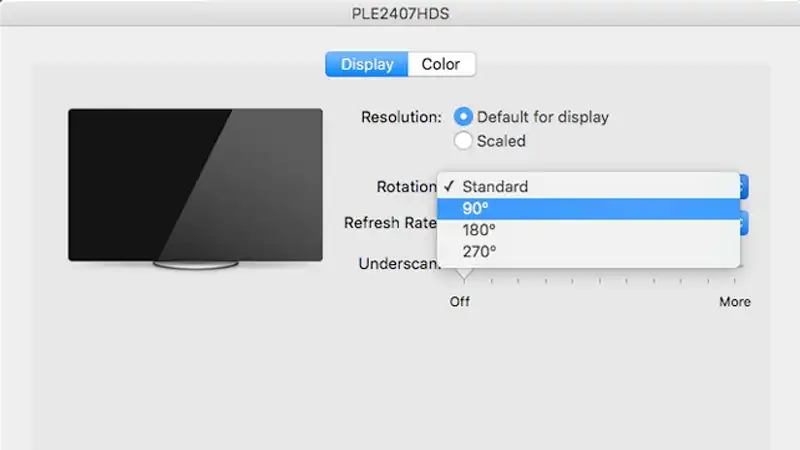Have you ever wanted to capture a special moment on your MacBook? A family video call, a tutorial, or even a vlog? Weren’t quite sure how to get started? Fear not! This is easy-to-follow guide for How to Record Video Macbook. It will help you understand How to Record Video Macbook. You might use your MacBook for work, education, or creating memories. It’s handy to know how to record videos on your MacBook. It can open up a world of possibilities. Let’s embark on this journey together. We’ll learn the simple steps to capture those precious moments.
Table of Contents
Understanding MacBook Video Recording Basics
Before diving into the step-by-step guide. Let’s explore the basic elements of video recording on your MacBook. Apple’s devices for their interfaces, and recording videos are no exception. Understanding the basics, such as selecting the right camera, and adjusting settings. Also choosing recording formats sets the foundation for a seamless video recording. You may be interested in this also: How to Make Keyboard Bigger on iPad
Your MacBook is not a sleek device for work and entertainment. It’s also a powerful tool for capturing moments through video recording. If you want to make videos, save memories, or be part of an online meeting. It’s important to learn how to record video on your MacBook. In this detailed guide, we’ll show you, step by step, how to use your MacBook to record videos. We provide easy instructions to help you get the most out of your MacBook. You can use it to make interesting videos. We avoid technical jargon.
How to Record Video Macbook: A Step-by-Step Guide

- Open the Camera App:
- Select Video Mode:
- Adjust Camera Settings:
- Frame Your Shot:
- Hit Record:
- Stop Recording:
- Access Your Recorded Video:
Open the Camera App:
Start by opening the Camera app on your MacBook. You can find it in the Applications folder or use the Spotlight Search to locate it.
Select Video Mode:
Once the Camera app is open, choose the video recording mode. You can do this by clicking on the video icon or selecting the “Video” option from the available modes.
Adjust Camera Settings:
Before hitting the record button, adjust your camera settings to your preferences. You can change aspects like resolution, frame rate, and microphone input.
Frame Your Shot:
Position your MacBook so that it captures the desired frame. You can use the preview on the Camera app to ensure everything you want in the shot is visible.
Hit Record:
Now, it’s time to press the record button. You’ll find this as a prominent icon, often represented by a red circle. Click it to start recording your video.
Stop Recording:
Once you’ve captured the content you need, click the stop button. During the recording process, you usually use the same button. It remains highlighted.
Access Your Recorded Video:
Your recorded video is now saved in the Photos app. You can access it by going to the Photos app and locating the Videos section.
FAQs:
Can I use an external camera for video recording on my MacBook?
Yes, you can connect an external camera to your MacBook. Choose it as the preferred camera source in the Camera app.
What is the best resolution for video recording on a MacBook?
The best resolution depends on your specific needs. For general use, 1080p is a common and good quality choice.
How much storage space does a recorded video occupy on a MacBook?
The file size varies based on resolution and length. Videos can range from a few megabytes to several gigabytes.
Can I edit my recorded videos on a MacBook?
Yes, your MacBook comes with iMovie, a built-in video editing software. It allows you to edit and enhance your recorded videos.
Conclusion
In conclusion, recording videos on your MacBook is a straightforward process. It opens up a world of possibilities. This guide has walked you through the essential steps. It ensures you can capture and create videos for various purposes. The process is simple. This way, you can focus on your content instead of getting bogged down by technical details.
Now that you’ve mastered the art of recording videos on your MacBook. Feel free to explore the creative realms of content creation. You can also explore personal documentation and professional presentations. Your MacBook is not a workhorse. It’s a versatile tool that empowers you to express yourself through the lens. So, grab your MacBook, start recording, and let your creativity shine.