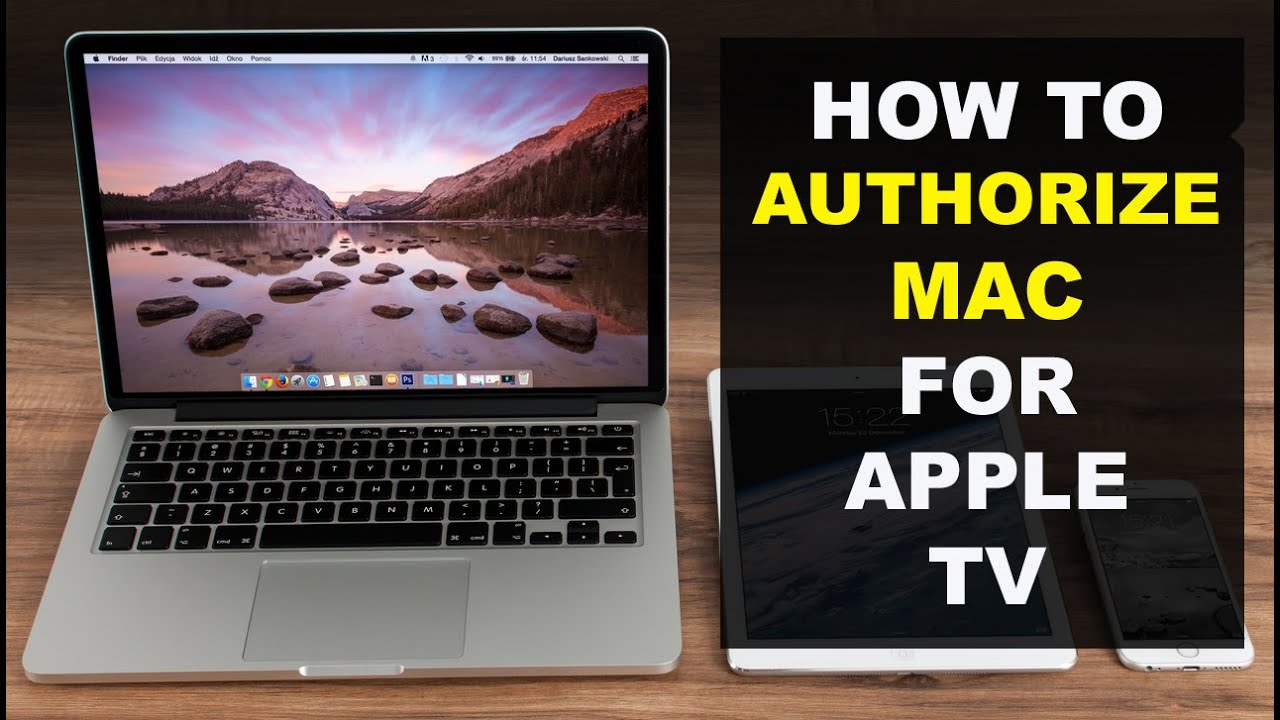Imagine you’re all set to enjoy a movie night with your Apple TV, but you can’t find the remote anywhere. Panic sets in, but fret not! This guide is complete about How to Reset Apple TV without Remote. It will walk you through the simple steps of resetting your Apple TV. You can do this without a remote. We’ll explore the process in plain English. We’ll do it step by step, so you can get back to your shows without a problem.
Table of Contents
Understanding the Importance of Resetting Apple TV

Before diving into the steps, let’s understand why you might need to reset your Apple TV. Resetting can help fix many issues. For example, frozen screens, unresponsive apps, or connectivity problems. It’s like giving your Apple TV a fresh start, and knowing when and how to reset it without a remote can save the day. Apple TV, with its vast array of entertainment options, has become a staple in many households.
But, like any technology tool, it may need a reset at times. This is to fix glitches or connectivity issues. The challenge arises when the remote decides to play hide-and-seek. How do you perform a reset without the trusty remote by your side? You may be interested in this also: How to Connect AirPods without Case
How to Reset Apple TV without Remote: Step-by-Step Guide
Resetting Apple TV without a remote might seem challenging, but it’s quite straightforward. Here’s a step-by-step guide:
- Use the Apple TV App on Another Apple Device
- Select “Apple TV”
- Enter the Code
- Access Settings
- Choose “Reset All Settings”
Use the Apple TV App on Another Apple Device
If you have another Apple device with the Apple TV app, use it to navigate to your Apple TV settings. Find the “Remotes and Devices” section.
Select “Apple TV”
In the “Remotes and Devices” section, select your Apple TV. This will prompt your Apple TV to display a four-digit code on the screen.
Enter the Code
On your Apple device, enter the four-digit code displayed on the TV screen. This establishes a connection between your device and the Apple TV.
Access Settings
Once connected, navigate to the settings on your Apple device and find the “System” option. Within the System menu, locate the “Reset” option.
Choose “Reset All Settings”
Within the Reset options, choose “Reset All Settings.” Confirm the action when prompted. This will reset your Apple TV to its factory settings.
Practical Tips for Resetting Apple TV Without a Remote
While the steps are simple, a few tips can ensure a smooth reset process:
- Ensure Stable Connection: Make sure the Apple device you’re using has a connection. A stable connection is crucial for the devices to communicate.
- Ensure that you update the Apple TV app on your device to the latest version. This helps in avoiding compatibility issues during the reset process.
- Double-Check the Code: When entering the four-digit code on your Apple device. Double-check to avoid errors. A correct code is essential for a successful connection.
- Be Patient: The reset process may take a few minutes. Be patient and let the devices complete the reset without interruptions.
FAQs
Can I reset Apple TV without any remote or device?
Unfortunately, the Apple TV requires some form of remote or device for the reset process. If the physical remote is unavailable, you can use the Apple TV app on another Apple device. It is a convenient alternative.
Will resetting Apple TV delete my apps and data?
Yes, resetting Apple TV to its factory settings will erase all apps and data on the device. Make sure to back up any important information before initiating the reset.
What if the Apple TV app is not working on my other device?
If the Apple TV app is not working, try reinstalling or updating it. Or, use another Apple device with a functioning Apple TV app for the reset process.
Is there a way to reset Apple TV without any Apple devices?
As of now, having an Apple device is necessary for the reset process. Ensure you have access to another Apple device with the Apple TV app.
Conclusion
In conclusion, resetting your Apple TV without a remote might seem hard. But, with the right steps and a bit of patience, you can do it. This guide has taken you through the process in simple language. It ensures you can reset without a hitch. Now, armed with the knowledge of how to reset your Apple TV without a remote. You can fix technical glitches and get back to enjoying your favorite content.