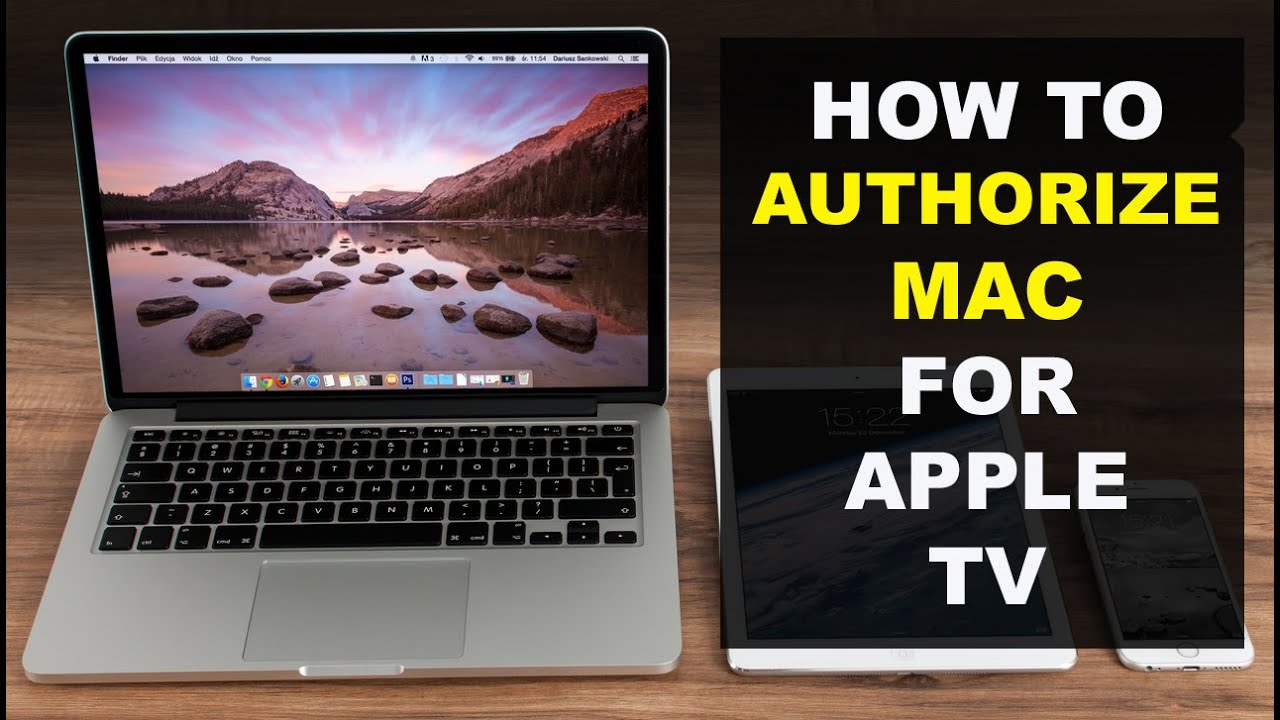Having trouble with an app on your Apple TV? Don’t worry, we’ve got you covered! In this article, we’ll show you exactly how to restart an app on Apple TV and get it running smoothly again. No more frustration or waiting for the app to respond – just a simple solution to get you back to enjoying your favorite content. So, if you’re ready to get your app up and running, let’s dive right in and learn how to restart an app on Apple TV!
Table of Contents
How to Restart an App on Apple TV
Navigating through various apps on your Apple TV can sometimes be a seamless experience. However, there may be instances where an app becomes unresponsive or freezes, leaving you wondering how to restart it. Thankfully, restarting an app on your Apple TV is a straightforward process that can resolve most issues. In this guide, we will walk you through the steps to restart an app on your Apple TV, along with some additional troubleshooting tips.
Why Restarting an App is Important
Before we dive into the steps, let’s understand why restarting an app on your Apple TV is crucial. Like any electronic device, Apple TV runs on software that may encounter glitches or temporary errors. Restarting an app can help resolve these issues and improve its overall performance. It essentially wipes out any temporary data or processes that may have become corrupted, providing a fresh start for the app.
Step-by-Step Guide to Restart an App on Apple TV
Restarting an app on your Apple TV is a simple process and can be accomplished in a few easy steps. Follow the guide below to restart an app on your Apple TV:
- Using your Siri Remote or Apple TV Remote, navigate to the Home screen of your Apple TV.
- Locate the app you wish to restart. You can do this by swiping left or right on the Siri Remote’s touchpad or using the directional buttons on the Apple TV Remote.
- Once you have highlighted the app, press and hold the touchpad on the Siri Remote or the Play/Pause button on the Apple TV Remote.
- A menu will appear on the screen with various options. Select “Quit” or “Force Quit” from the menu.
- The selected app will close and return you to the Home screen.
- To restart the app, simply navigate back to the Home screen and relaunch it.
Additional Troubleshooting Tips
If restarting the app did not resolve the issue or the app continues to behave unexpectedly, you can try the following troubleshooting tips:
1. Update the App:
– Open the App Store on your Apple TV.
– Go to the “Updates” tab.
– If an update is available for the problematic app, select “Update” to install it.
– After the update is complete, try launching the app again.
2. Restart Your Apple TV:
– Go to the Home screen of your Apple TV.
– Navigate to “Settings” and select “System.”
– Choose “Restart” to reboot your Apple TV.
– Once your Apple TV has restarted, try launching the app again.
3. Check for System Updates:
– On the Home screen of your Apple TV, go to “Settings.”
– Select “System” and then choose “Software Updates.”
– If an update is available, select “Update Software” to install it.
– After the update is complete, try launching the app again.
4. Delete and Reinstall the App:
– On the Home screen of your Apple TV, locate the app you want to delete.
– Press and hold the touchpad on the Siri Remote or the Play/Pause button on the Apple TV Remote until the app starts wiggling.
– Press the Play/Pause button on the Siri Remote or Apple TV Remote to bring up the app options.
– Select “Delete” and confirm the deletion.
– Visit the App Store, search for the app, and reinstall it.
– Launch the app again to check if the issue is resolved.
Restarting an app on your Apple TV is a simple yet effective way to resolve common glitches and improve the app’s performance. By following the step-by-step guide provided in this article, you can quickly restart any app on your Apple TV. Additionally, if you encounter persistent issues, the troubleshooting tips mentioned can help you further troubleshoot and resolve the problem. So, the next time you encounter an unresponsive app on your Apple TV, remember to give it a restart and get back to enjoying your favorite content seamlessly.
Force Restart an App on Apple TV 4K [How to Force Quit Apps]
Frequently Asked Questions
How do I restart an app on Apple TV?
To restart an app on Apple TV, follow these steps:
Why would I need to restart an app on Apple TV?
Restarting an app can help resolve various issues such as app freezing, crashing, or sluggish performance. It’s a good troubleshooting step to try when you encounter any app-related problems.
Can I restart an app without restarting my Apple TV?
Yes, you can restart an app without restarting your Apple TV. Simply follow these steps:
What if restarting the app doesn’t fix the issue?
If restarting the app doesn’t resolve the problem, you can try the following additional troubleshooting steps:
How long does it take to restart an app on Apple TV?
The time it takes to restart an app on Apple TV varies depending on the app and the device’s performance. Generally, it should only take a few seconds to restart an app.
Final Thoughts
To restart an app on Apple TV, simply follow these easy steps: Go to the Home screen by pressing the Home button on your Apple TV remote. Navigate to the app you want to restart and swipe up to force quit it. Then, press the Home button again to go back to the Home screen. Finally, reopen the app from the main app menu. By following these simple instructions, you can quickly and easily restart an app on your Apple TV whenever necessary. Enjoy a seamless user experience with your favorite apps on Apple TV.