Your MacBook is your trusty companion for various tasks. Sometimes, you might need to change your screen’s orientation. You want to know How to Rotate Screen on Macbook. Rotating the screen on your MacBook is a handy skill to have. You can do it to adapt to a different viewing angle or address an accidental screen flip. In this detailed guide, we will explore the simple steps to rotate the screen on your MacBook. This will help you navigate this change and enhance your user experience.
Table of Contents
Understanding Screen Rotation:
Before diving into the step-by-step guide, let’s grasp the concept of screen rotation. Your MacBook’s screen displays content in landscape mode. Yet, there are times when you might prefer a portrait orientation. Understanding how to rotate the screen allows you to customize your viewing experience. You can do this based on your preferences or specific needs.
Screen rotation is like turning the painting on the wall. Instead of always looking at the wide landscape, you can turn it to get a taller view. On your MacBook, you can change how your screen shows information. You might want to do this when reading a long document. Viewing a vertical picture, or for any other reason that suits your needs. You may be interested in this also: How Much Is iPad Screen Replacement
Remember, it’s not about changing what’s on your MacBook; it’s about adjusting how you see it. Screen rotation allows you to customize your MacBook experience. It’s like turning a painting for a different perspective. This makes it more convenient and enjoyable for you.
Step-by-Step Guide How to Rotate Screen on Macbook
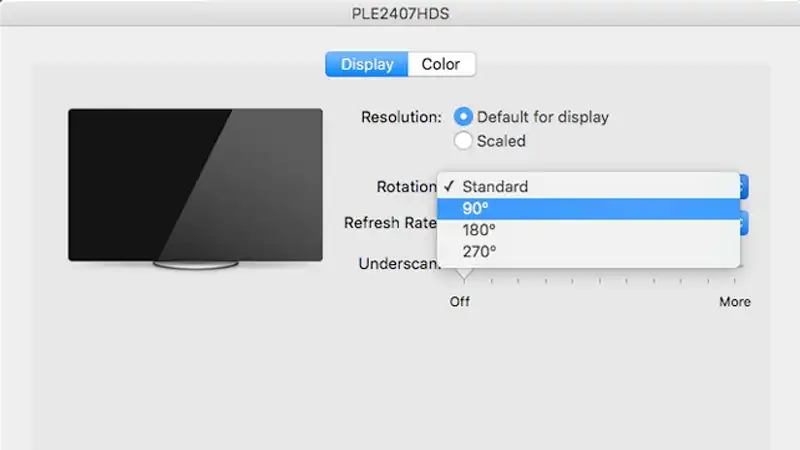
- Access System Preferences:
- Choose Displays:
- Navigate to Rotation Settings:
- Select Desired Rotation:
- Apply Changes
Access System Preferences:
Begin by clicking on the Apple logo in the top-left corner of your screen. From the drop-down menu, select “System Preferences.” This is your gateway to various settings on your MacBook.
Choose Displays:
Within the System Preferences window, look for the “Displays” icon and click on it. This section allows you to manage the display settings for your MacBook.
Once in the Displays section, locate the “Rotation” dropdown menu. Click on this menu to reveal the available rotation options. They include 90, 180, and 270 degrees.
Select Desired Rotation:
Choose the rotation that best suits your needs. For example, selecting “90 degrees” will rotate your screen clockwise. Choosing “270 degrees” will rotate it counterclockwise. Experiment with different options until you find the ideal orientation.
Apply Changes:
After selecting your preferred rotation, click the “Apply” or “OK” button. This will install the changes. Your MacBook screen will adjust.
FAQs:
Can I rotate the screen on my MacBook?
Yes, you can rotate the screen by following the steps mentioned above. The changes will stay until you adjust the rotation settings back to the original orientation.
Will rotating the screen affect my files or applications?
No, rotating the screen does not affect your files or applications. It only changes the visual orientation of the display. It leaves your data and applications intact.
Are there keyboard shortcuts for screen rotation?
As of now, macOS does not have default keyboard shortcuts for screen rotation. The process involves accessing the System Preferences and adjusting the rotation settings.
Can I rotate the screen on an external display connected to my MacBook?
Yes, you can rotate the screen on an external display connected to your MacBook using the same steps. Access System Preferences, navigate to Displays, and adjust the rotation settings as needed.
Conclusion:
In conclusion, knowing how to rotate the screen on your MacBook adds a layer of customization. This simple change can be especially beneficial. It’s great for tasks that need a different viewing perspective. By following the step-by-step guide outlined above, you can rotate your MacBook screen. This allows you to adapt it to your preferences. Experiment with different orientations. Explore what works best for you. Enjoy a more personalized and adaptable MacBook experience.

