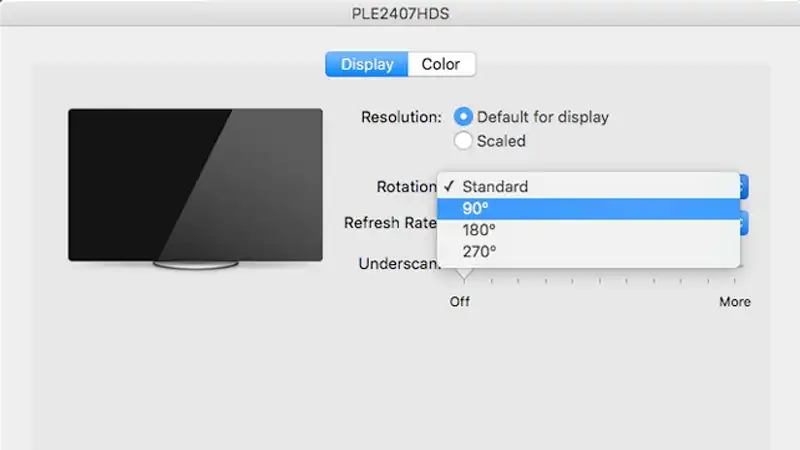Navigating through tasks on How to Select All on a Macbook. With the right knowledge, it’s easy. One handy feature that can save you time and effort is the ability to “Select All.” The “Select All” command simplifies the process of highlighting and managing many items. Whether you’re dealing with text, files, or other elements. In this guide, we’ll explore how to execute the “Select All” command on your MacBook. This will make your workflow more efficient and productive. Whether you’re a seasoned MacBook user or a convert, mastering will enhance experience.
Ever felt like you’re playing a digital game of catch with files on your MacBook? Well, if you’ve ever wondered how to gather them all up in one swoop, it’s like hitting a “Select All” button. You’re rounding up your digital crew. In the simplest terms, when you select all on a MacBook, it’s like waving a magic wand over your files. Let’s dive into the world of easy file management on your MacBook!
Table of Contents
Understanding the “Select All” Command:
Before we start the step-by-step guide, let’s understand the “Select All” command. This feature allows you to highlight and choose all items within a context. This context can be text, files, or other elements. The “Select All” command streamlines the process. It minimizes manual effort and potential errors. You can use it to copy, delete or change a large chunk of data. You may be interested in this also: How Do I Turn Off Private Browsing on iPad
Efficiency is key when navigating through tasks on your MacBook. It is the one feature that can boost productivity is the “Select All” command. Whether you’re working with text, files, or other elements, being able to select. In this detailed guide, we’ll explore how to execute the “Select All” command on your MacBook. We designed this step-by-step walkthrough for users of all levels. You can make the most out of this feature. Let’s dive into the intricacies of selecting all on your MacBook. This will enhance your user experience.
Step-by-Step Guide on How to Select All For Text:

- In Documents or Text Editors:
- In Web Browsers:
In Documents or Text Editors:
- Open the document or text file you’re working on.
- Place your cursor at the beginning or end of the text you want to select.
- Hold down the “Shift” key on your keyboard.
- While holding “Shift,” use the arrow keys to extend the selection.
- Once you have highlighted everything, release the “Shift” key.
In Web Browsers:
- If you’re working in a web browser, the process is similar.
- Click at the beginning or end of the text you want to select.
- Hold down the “Shift” key and use the arrow keys to expand the selection.
- When you have highlighted the desired text, release the “Shift” key.
How to Select All on a Macbook For Files and Folders:
- In Finder:
- On the Desktop:
In Finder:
- Open the Finder window and navigate to the folder containing your files.
- Press “Command” + “A” on your keyboard. This will select all files in the current folder.
On the Desktop:
- If your files are on the desktop, click anywhere on the desktop.
- Press “Command” + “A” to select all icons on the desktop.
FAQs:
Can I use “Select All” in combination with other commands?
You can combine the “Select All” command with other commands. For example, you can use copy (“Command” + “C”), cut (“Command” + “X”), and paste (“Command” + “V”) to perform various operations.
Does “Select All” work in third-party applications?
In most applications, the “Select All” command functions as described in this guide. Yet, it’s important to check the specific application’s documentation for any unique commands.
Is there a shortcut for “Select All” in browsers?
Yes, in many browsers, you can use “Command” + “A” to select all text on a webpage. This is particularly handy when you want to copy or share large chunks of information.
Conclusion:
Mastering the “Select All” command on your MacBook is a game-changer for efficiency. This feature simplifies the selection process. It allows you to breeze through tasks with ease. Whether you’re dealing with text or managing files. By following this comprehensive guide, you’ve acquired a valuable skill. It can enhance your MacBook experience. Remember, practice makes perfect. Integrate this newfound knowledge into your daily workflow. Watch your efficiency soar.
Cheers to a more streamlined and productive digital journey! And there you have it – you’ve now mastered the superpower of selecting all on your MacBook! It’s like rounding up all your digital pals for a group photo with a few clicks. You can use this handy MacBook magic trick when you are organizing files, deleting old memes. So go ahead and keep your files in check. Enjoy the simplicity of digital organization on your trusty MacBook!