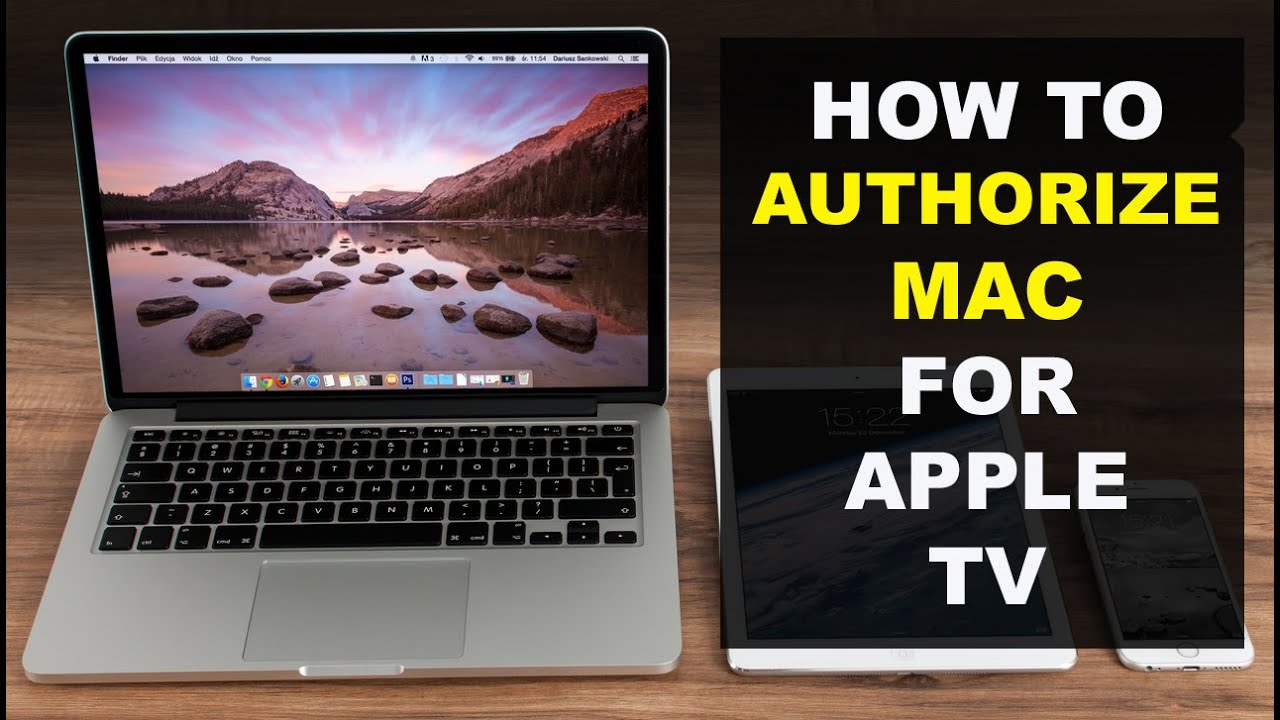Is your Apple TV remote not responding? One of the first things you should check is if it’s charging. But how can you tell if your Apple TV remote is charging? Don’t worry, we’ve got you covered! In this article, we’ll guide you through the process of determining whether your Apple TV remote is in need of a recharge. From checking the battery level to using the charging cable, we’ll show you exactly how to ensure your remote is ready to go when you want to binge-watch your favorite shows. So, let’s dive in and find out how to tell if your Apple TV remote is charging!
Table of Contents
- 1 How to Tell If Your Apple TV Remote Is Charging
- 2 Frequently Asked Questions
- 2.1 How can I tell if my Apple TV remote is charging?
- 2.2 1. Is there a charging indicator on the remote?
- 2.3 2. How do I know if the charging process has started?
- 2.4 3. Can I check the charging status on my TV screen?
- 2.5 4. How long does it take to fully charge the Apple TV remote?
- 2.6 5. What should I do if the remote is not charging?
- 3 Final Thoughts
How to Tell If Your Apple TV Remote Is Charging
The Apple TV remote is a handy device that allows you to navigate and control your Apple TV with ease. It uses a rechargeable battery, so it’s essential to know when it needs charging. In this article, we will explore various ways to determine if your Apple TV remote is charging. We’ll cover the different models of the Apple TV remote, what indicators to look for, and some useful tips for keeping your remote charged and ready to use.
1. Indicators on the Apple TV Remote
The Apple TV remote has a built-in battery that can be recharged using a Lightning cable. Depending on the model of your remote, there are a few indicators that can tell you if it’s charging or fully charged.
a. Apple TV Remote with Siri (2nd and 3rd generation)
The Apple TV Remote with Siri, also known as the Siri Remote, has a glass touch surface at the top and a rechargeable battery. To check if it’s charging:
- Connect your remote to a power source using a Lightning cable.
- Look for a charging icon on the screen of your Apple TV. This icon resembles a battery with a lightning bolt inside it.
- If you see the charging icon, it means your remote is charging.
- Leave the remote connected until the charging icon disappears, indicating that it’s fully charged.
b. Apple TV Remote with Touch (1st generation)
The Apple TV Remote with Touch, also known as the Touch Remote, has a touchpad and is powered by a rechargeable battery. To determine if it’s charging:
- Connect your remote to a power source using a Lightning cable.
- Look for a charging indicator light on the front of the remote. The light will turn on when the remote is charging.
- Leave the remote connected until the charging indicator light turns off, indicating that it’s fully charged.
c. Apple TV Remote (5th and 6th generation)
The Apple TV Remote for the 5th and 6th generation models features a trackpad and is powered by a rechargeable battery. Here’s how to check if it’s charging:
- Connect your remote to a power source using a Lightning cable.
- Look for a charging indicator light on the front of the remote.
- While charging, the light will turn on and slowly blink.
- Once the remote is fully charged, the light will turn off.
2. Using the Apple TV Interface
Apart from the physical indicators on the remote itself, you can also check the charging status through the Apple TV interface. Here’s how:
- Make sure your Apple TV is connected to your television and turned on.
- Navigate to the main screen of the Apple TV interface.
- Select “Settings” from the menu.
- Choose “Remotes and Devices.”
- Select “Bluetooth” to see a list of connected devices.
- Look for your Apple TV remote in the list.
- If the remote is connected and charging, it will display the battery level next to its name.
- If the battery level is low, connect the remote to a power source and monitor the battery percentage as it charges.
3. Tips for Keeping Your Apple TV Remote Charged
To ensure your Apple TV remote is always ready for use, consider the following tips:
a. Keep the Remote Connected
When not in use, keep your Apple TV remote connected to a power source. This will ensure it remains charged for the next time you need it.
b. Use a Wall Charger
While you can charge your Apple TV remote using a USB port on your computer or TV, it’s recommended to use a wall charger. Wall chargers provide a more consistent power supply, ensuring faster and more reliable charging.
c. Reset Your Remote
If you’re experiencing issues with your Apple TV remote charging or connecting, you can try resetting it. To reset the remote:
- Press and hold the Menu and Volume Up buttons simultaneously for a few seconds.
- Release the buttons when the LED light on the front of the remote flashes rapidly.
- Wait for the remote to restart and attempt to reconnect it to your Apple TV.
d. Replace the Battery
If your Apple TV remote is not holding a charge or performing poorly, it may be time to replace the battery. Contact Apple support or visit an authorized service provider to get a new battery for your specific remote model.
e. Troubleshooting
If you’ve tried all the above steps and are still facing issues with your Apple TV remote charging or connectivity, you may want to troubleshoot further. Visit Apple’s support website or reach out to their customer support for assistance specific to your situation.
In conclusion, keeping your Apple TV remote charged is crucial to ensure uninterrupted viewing and seamless control of your Apple TV experience. By understanding the various indicators and following the tips mentioned in this article, you’ll be able to easily determine if your remote is charging and take the necessary steps to keep it powered up and ready to use.
Apple TV 4K How to Charge Remote Control & Check Battery!
Frequently Asked Questions
How can I tell if my Apple TV remote is charging?
To determine if your Apple TV remote is charging, you can follow these steps:
1. Is there a charging indicator on the remote?
Check the front of your Apple TV remote for a charging indicator light. If the remote is charging, you should see a small, glowing white or amber light.
2. How do I know if the charging process has started?
When you connect the Apple TV remote to a power source using a Lightning cable, the charging process should begin automatically. Look for the charging indicator light to confirm that the remote is charging.
3. Can I check the charging status on my TV screen?
Yes, you can check the charging status of your Apple TV remote on your TV screen. Simply navigate to the Settings menu on your Apple TV, select “Remotes and Devices,” and then choose “Bluetooth.” If your remote is connected and charging, it will display a battery icon with the charging percentage.
4. How long does it take to fully charge the Apple TV remote?
The charging time for an Apple TV remote depends on its current battery level and the charging method used. Typically, it takes about 1-2 hours to fully charge the remote. However, the initial charge may take longer.
5. What should I do if the remote is not charging?
If you’ve connected the Apple TV remote to a power source but it’s not charging, try the following troubleshooting steps:
- Ensure the Lightning cable is securely plugged into both the remote and the power source.
- Try using a different Lightning cable or power adapter.
- Restart your Apple TV and try charging the remote again.
- If the issue persists, contact Apple Support for further assistance.
Final Thoughts
To determine if your Apple TV remote is charging, there are a few indicators to look out for. Firstly, check the battery icon on your TV screen; if it shows a lightning bolt symbol, then your remote is charging. Another way to confirm is by using the Remote app on your iPhone to check the battery status. Additionally, you can check the charging level by going to the Apple TV settings menu and navigating to Remotes and Devices. By following these simple steps, you can easily tell if your Apple TV remote is charging.